手順9)プラグインの設定をしよう【その6:プラグインの自動更新】
前回までの作業で、オススメのプラグインを設定していく作業が完了しました。
今回は、プラグインの「自動更新」を有効化する作業をしていきましょう。
プラグインはどんどん進化しバージョンアップします
WordPressというシステム自体もどんどんバージョンアップしていきますが、拡張機能であるプラグインもどんどん進化し、バージョンアップしていきます。
- 新しいWordPressのバージョンに仕様に合うように改良
- プラグインの新しい機能の追加
- セキュリティ的な強化
などなど、更新できるならぜひ更新することをおすすめします。
プラグインの更新方法(手動でやる場合)【この作業はやらなくてOKです】
以下の作業は覚えておくだけでOKです。
バージョンを新しく更新ができる際には、以下のように更新通知が来ます。
↓ 「更新」や「プラグイン」の隣に数字が出ます。これが「新しくバージョンアップできますよ」という更新通知です。
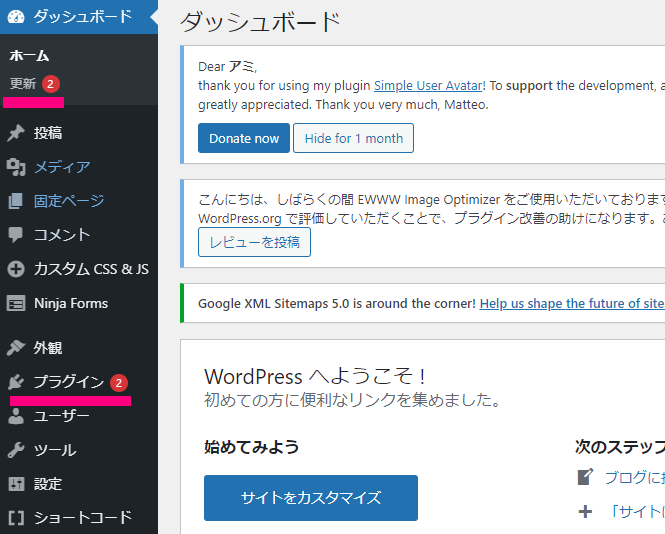
↓ 手動で更新する場合は、「プラグイン」⇒「インストール済みプラグイン」と進みます。
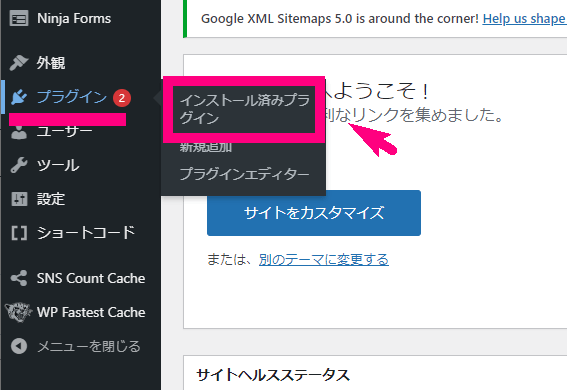
↓ 更新通知が来ているプラグインの「更新」という文字をクリックします。これで更新がされます。
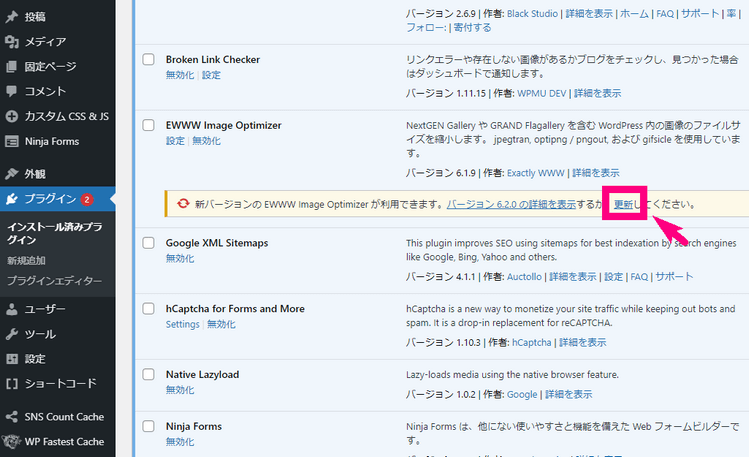
このように手動でやってもらってもいいのですが、更新をよく忘れてしまう方も多いので、今回は「自動更新」という機能を使っていきます。
【作業】プラグインの自動更新を有効化しよう
自動更新を有効にしておくと、バージョンアップができる際に勝手に更新をしてくれるので管理がラクラクです。
以下の作業をしておきましょう。
↓ 「プラグイン」⇒「インストール済みプラグイン」と進みます。
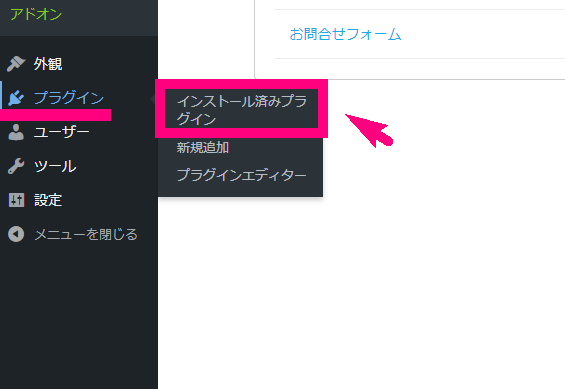
↓ プラグインリストの一番上にチェックを入れましょう。全てのプラグインにチェックが付きます。
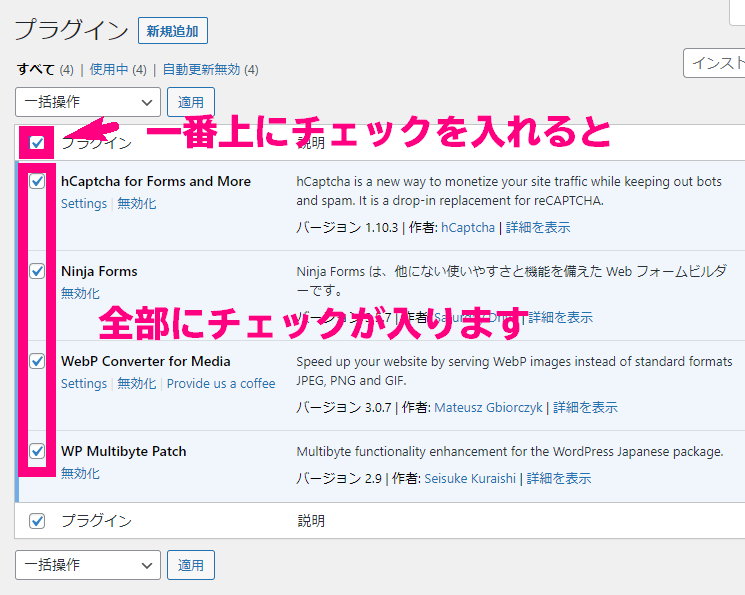
次に、「一括操作」というところから「自動更新を有効化」を選んでください。
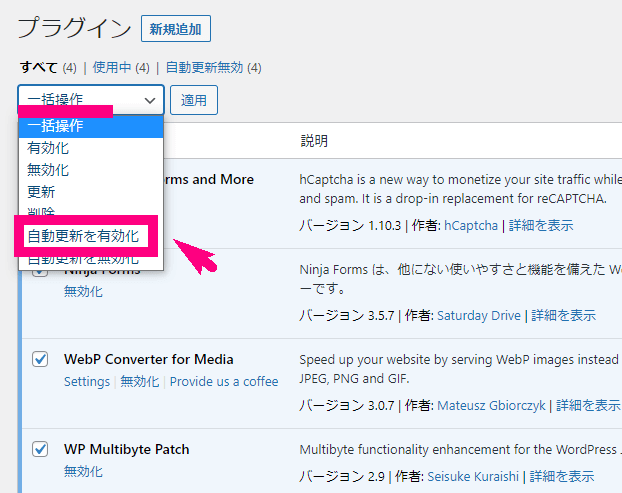
↓ 続いて「適用」をクリックしましょう。
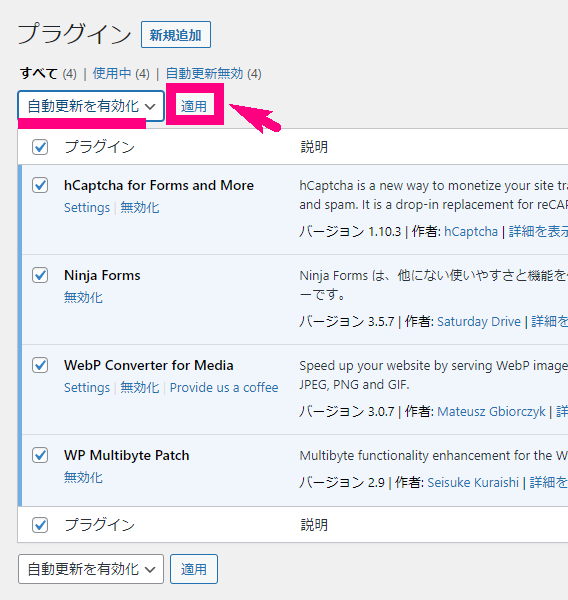
↓ そうすると、各プラグインの右の方に「自動更新を無効化」と出ます。こうなっていれば現在は有効化されています。
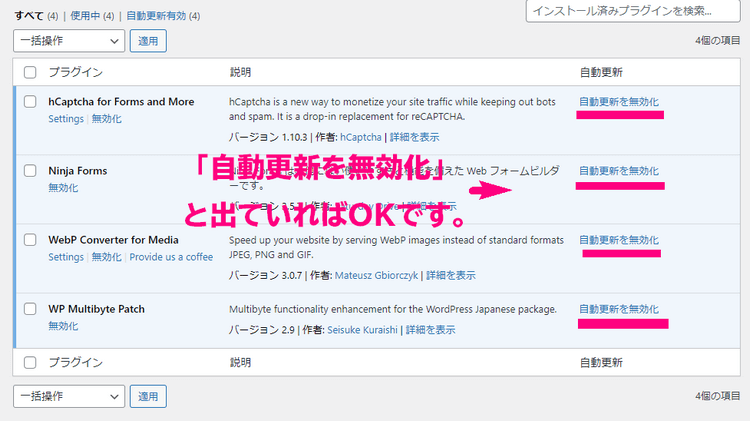
ここまでできれば今回の作業は完了です。お疲れさまでした!
次からは、WordPressテーマ「deer」の初期設定編に進んでいきましょう。








