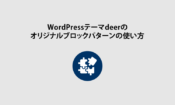WordPressテーマdeerでスマホメニューにアイコンを設定する方法
WordPressテーマdeerには、以下のようにスマホ・タブレットから見た時にサイトの上部メニューにアイコンを置くことができます。
↓ このようなアイコン付きのメニューにできます。
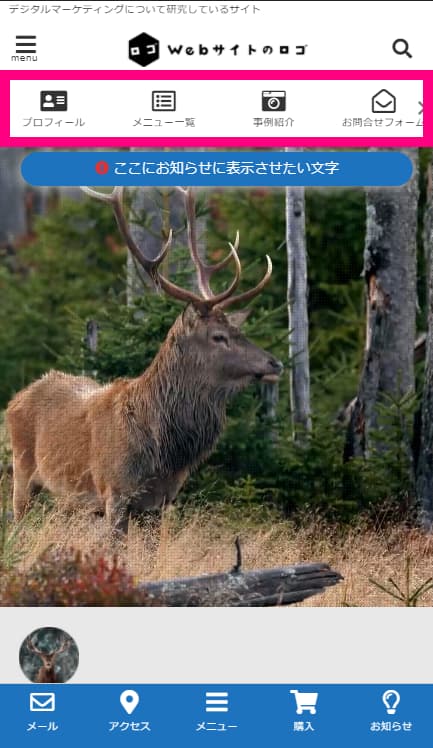
↓ あなたの用意した写真や画像も使えます
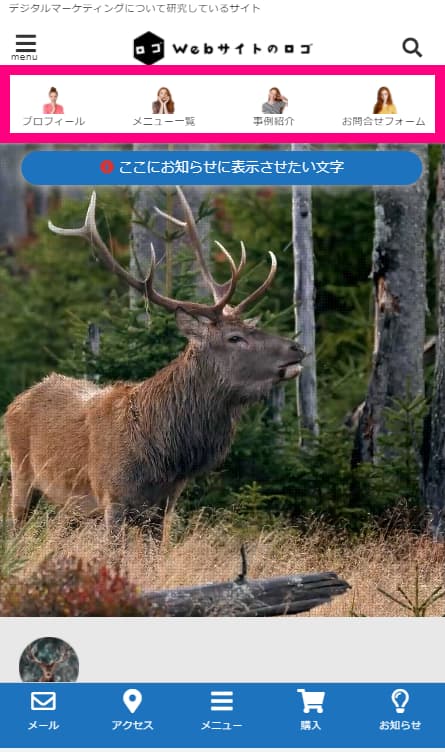
このように、メニューにアイコンや画像を置くことで更にデザイン性の高いWebサイトにすることができます。そこで今回は、WordPressテーマ「deer」でスマホ・タブレットメニュー用にアイコンや画像を追加する方法を解説します。
準備編:スマホ用のナビメニューを作ろう
まずは、スマホ用のナビメニューを作ってください。
↓ 「外観」⇒「メニュー」をクリック
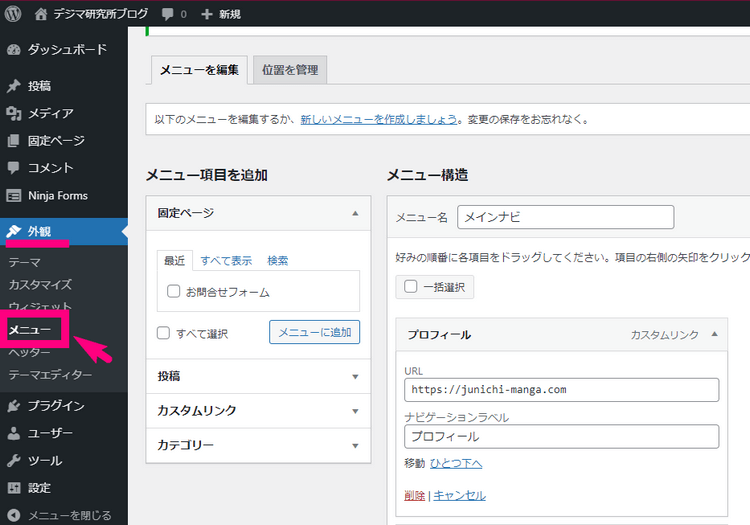
↓ スマホ用のメニューとわかるような名前をつけ、メニュー設定の部分も「スマホナビ」にチェックを入れて保存して下さい。
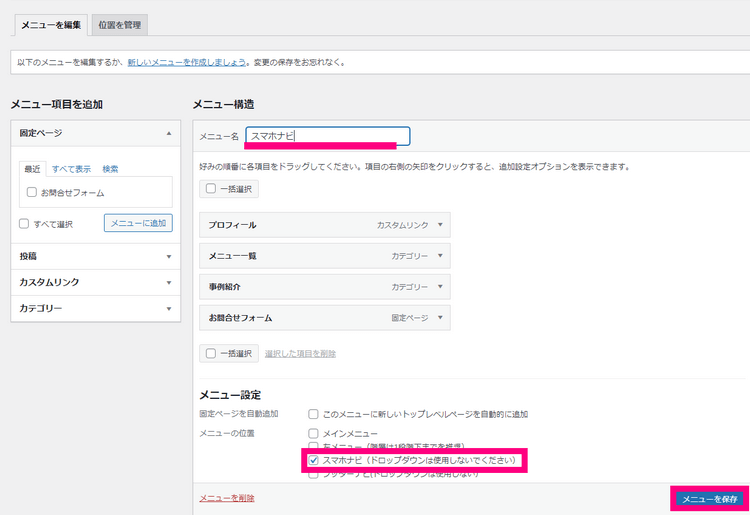
ナビゲーションメニューの設定方法は、「WordPressのナビゲーションメニューを設定しよう」で詳しく解説していますので、そちらを参考にしてみてください。
ここまでできたら、各メニューにアイコンを付けていきましょう。
スマホ・タブレット用メニューにアイコンを付ける方法
大きく分けて2種類の方法があります。
- Fontawesomeのアイコンを使う方法
- 自分で用意した画像を使う方法
それぞれを解説します。
1.Fontawesomeのアイコンを使う方法
Fontawesomeというのは、アイコンフォントを色々そろえているサイトです。このサイトの無料プランのアイコンフォントはdeerで使うことができるため、メニューに設置することができます。
まずは、deerでアイコンフォントを使えるようにするために、以下の設定をしておいてください。
↓「外観」⇒「カスタマイズ」⇒「Webサイト高速化の設定」
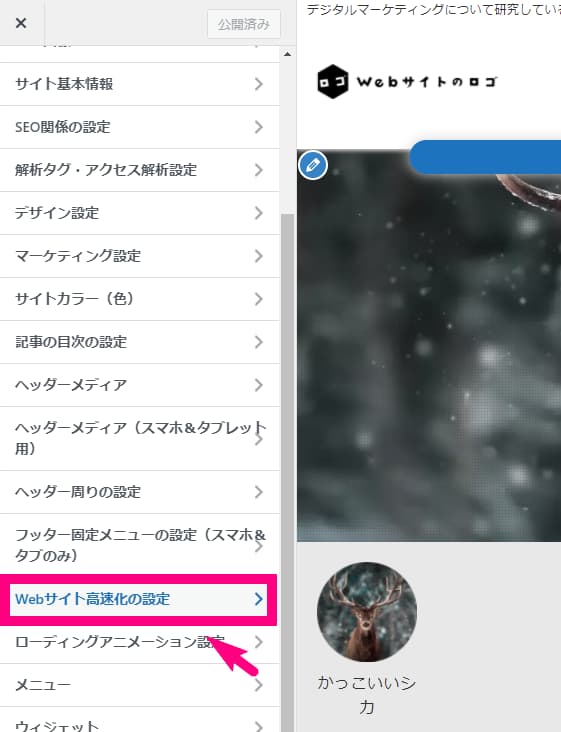
↓ Fontawesome読込み設定を「Fontawesome Free iconをすべて読込む」にチェックして公開。
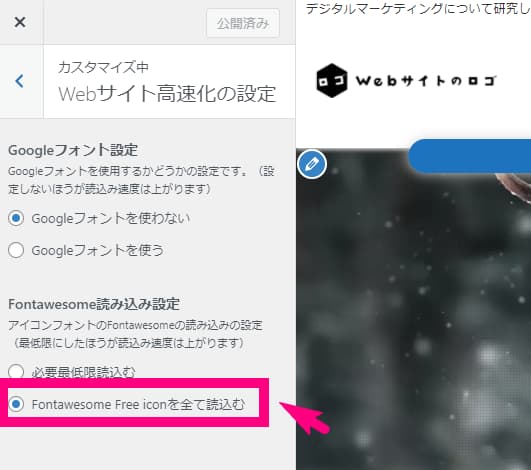
続いて、Fontawesome公式サイトへ飛びましょう。
↓ 「Free」(無料)にチェックがついていることを確認し、設置したいアイコンフォントを選んで下さい。
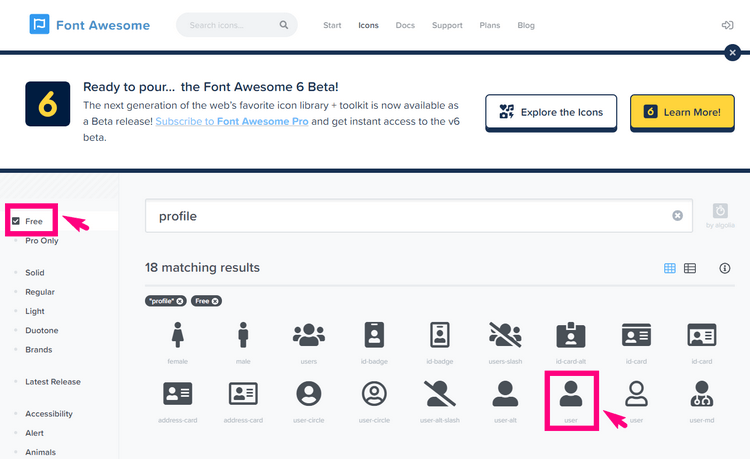
↓ 次に<i class="~~"></i>というコードをコピーして下さい。
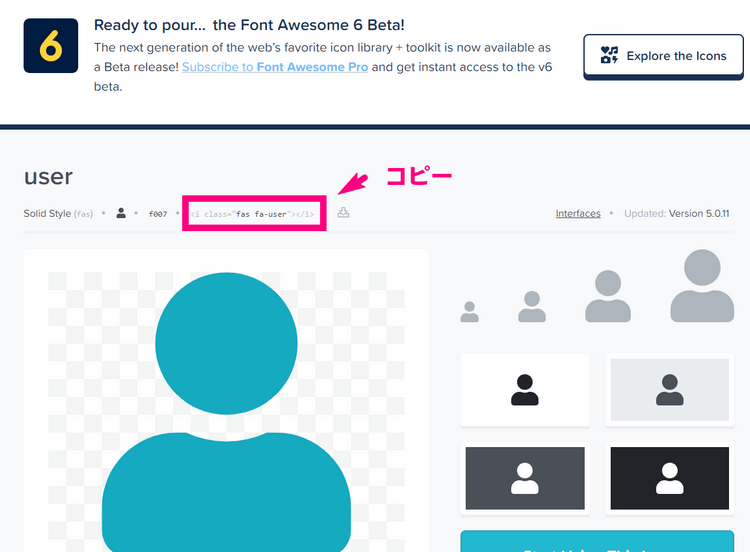
↓ コピーしたコードを、設置したいナビゲーションラベルのメニューの直前に貼り付けてください。
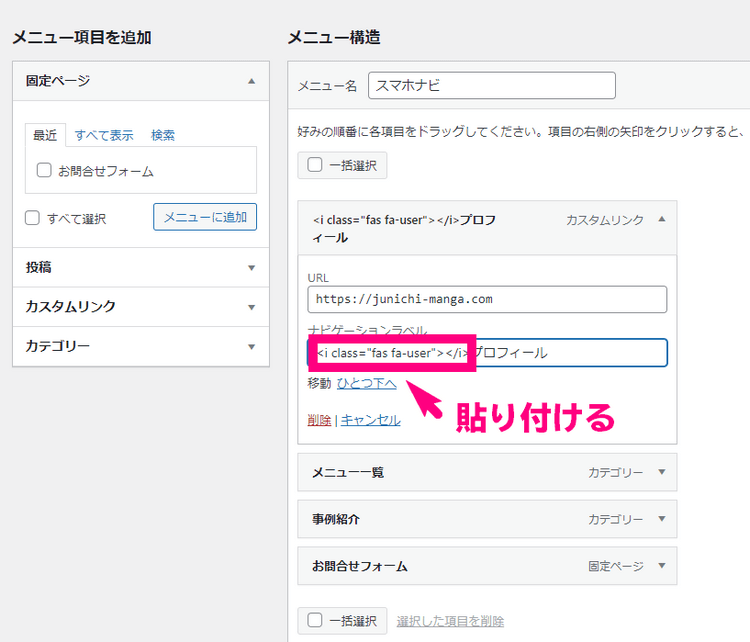
例えば、「プロフィール」というメニューにアイコンを設置したい場合、<i class="~"></i>プロフィール
となるようにして下さい。
↓ 忘れずに「メニューを保存」を押して下さい。
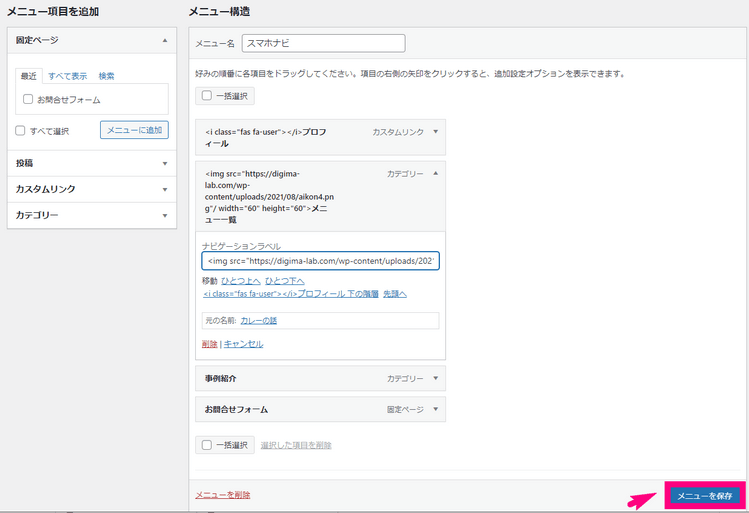
同様に他のメニューにも設置したいアイコンのコードをコピペしていけば、各メニューに可愛いアイコンフォントを設置することができます↓
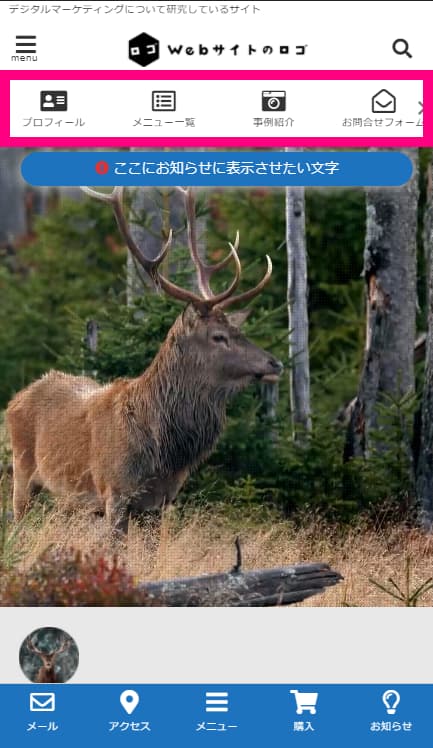
2.自作の画像や写真を使う場合
まずは、横60px ✕ 縦60px の大きさ画像を用意して下さい。


↑ こんな感じの画像です。
準備できたら、画像はWordPressの「メディア」⇒「ライブラリ」にアップロードして追加しておきます。
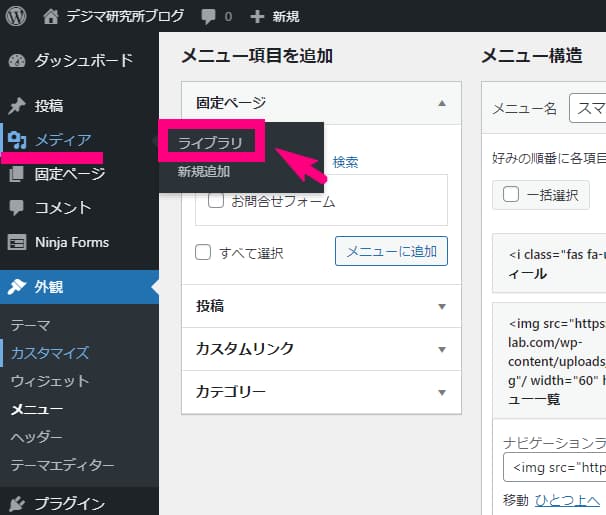
↓ アイコンに使いたい画像をアップロードしましょう。
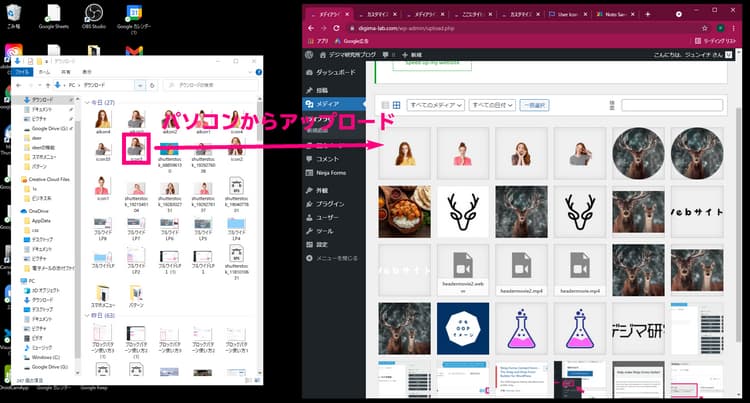
アップロードできたら、メディアライブラリの使いたい画像をクリックして選択。
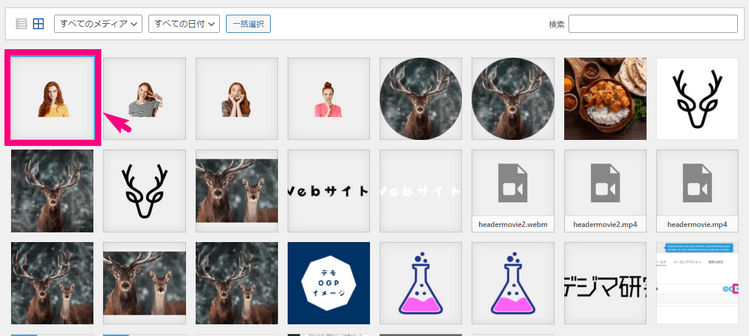
↓ ファイルのURLをコピーします。「URLをクリックボードにコピー」をクリックするとURLがコピーされます。
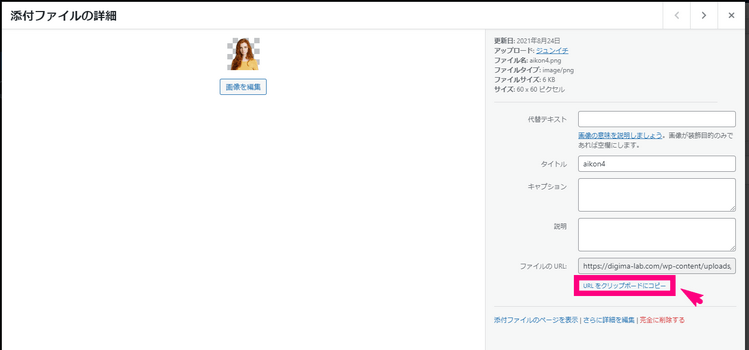
↓ コピーしたURLは、以下のコードの「ここに画像URL」の部分に入るようにコードを作って下さい。
<img src="ここに画像URL"/ width="60" height="60">↓ 例えばこのような形になると思います。【完成形】
<img src="https://digima-lab.com/wp-content/uploads/2021/08/aikon4.png"/ width="60" height="60">↓ あとは、完成形の画像のコードを、「外観」⇒「メニュー」で設置したいメニューラベルの日本語の直前に貼り付けてください。
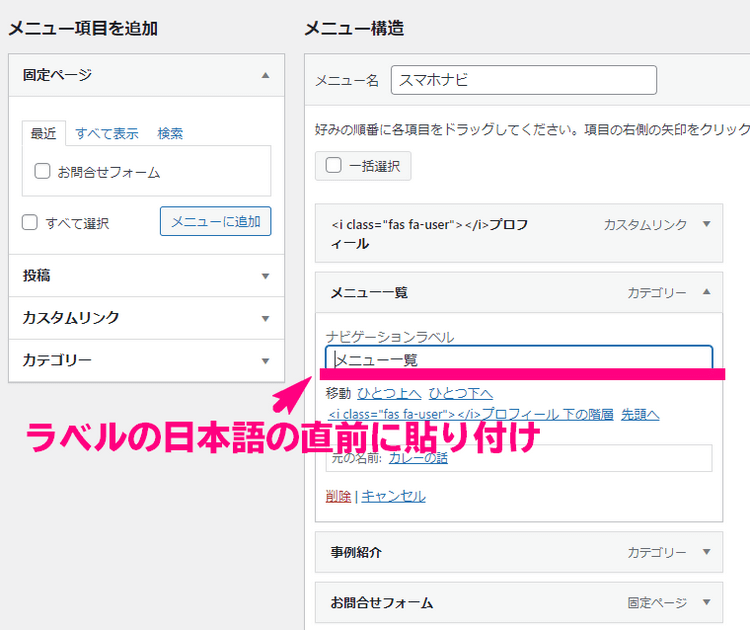
↓ 貼り付けると、コードが長いので全体が見えませんが、<img src="https://digima-lab.com/wp-content/uploads/2021/08/aikon4.png"/ width="60" height="60">メニュー一覧のようになっていればOKです。
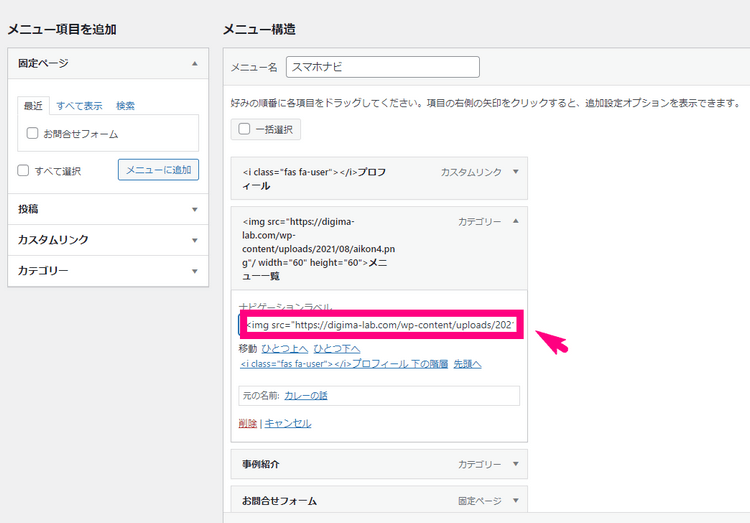
↓ 忘れずに「メニューを保存」をクリック!
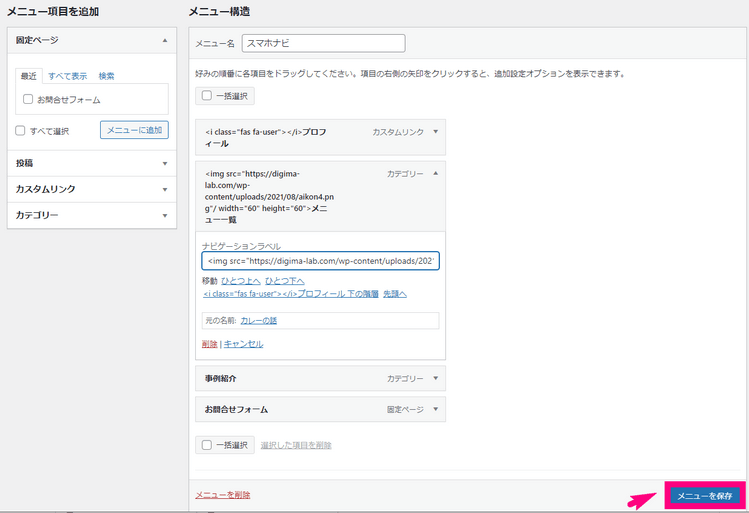
あとは、同様に色んな画像をメニューに設置すると以下のように可愛いメニューになります↓↓
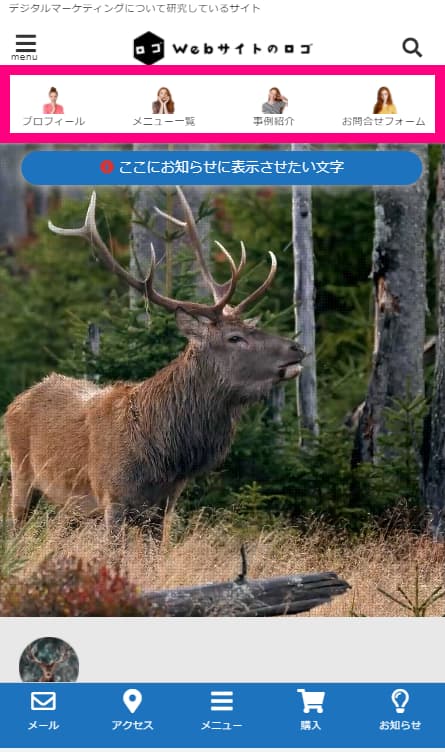
ということで、今回はWordPressテーマdeerでスマホ・タブレット用メニューにアイコンや画像を設置する方法を解説しました。