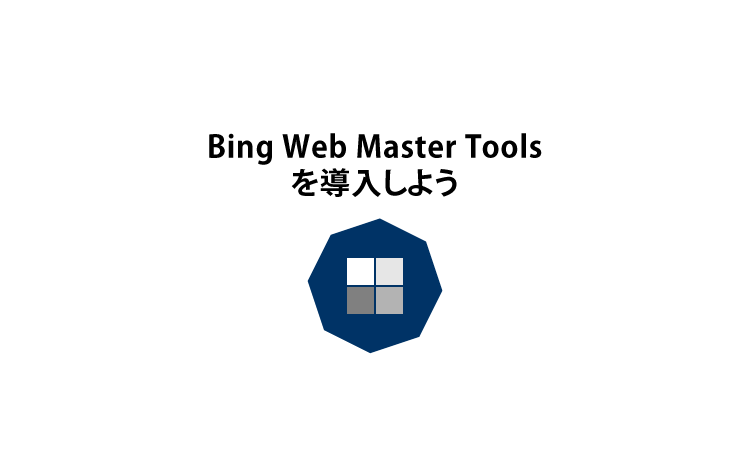手順3)Bing Web Master ToolsにあなたのWebサイトを登録しよう
今回は、Bing Web Master ToolsというツールにあなたのWebサイトを登録する作業をやっていきましょう。
Bing Web Master Toolsは、Bingという検索エンジンにおける、あなたのWebサイトのパフォーマンスを確認できるツールです。
- Bingでの検索順位
- Bingで検索されているキーワードのチェック
- 検索パフォーマンスでのエラーや問題の発見
など色々できるので、ぜひぜひ登録していきましょう。
【作業】Bing Web マスターツールにあなたのWebサイトを登録しよう
では早速作業をしていきましょう。
まずは、Bing Webマスターツールの公式サイトへいきましょう。
↓ サイトに飛ぶと、以下のような画面が出てきます。初めて登録するので「始める」ボタンをクリックしましょう。
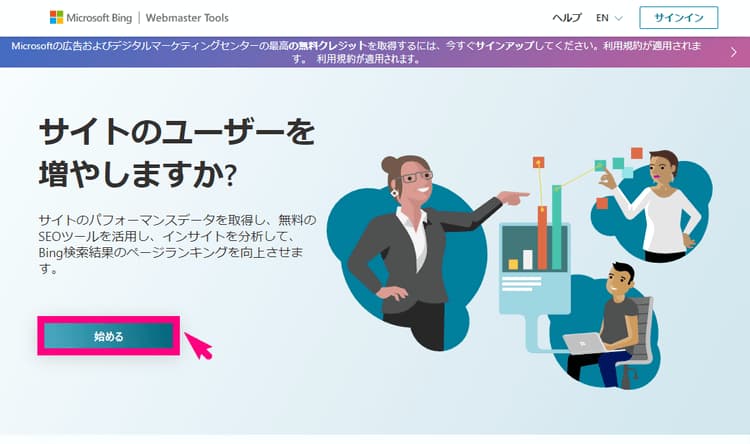
↓ 続いて、以下の画面では「Google」を選びましょう。
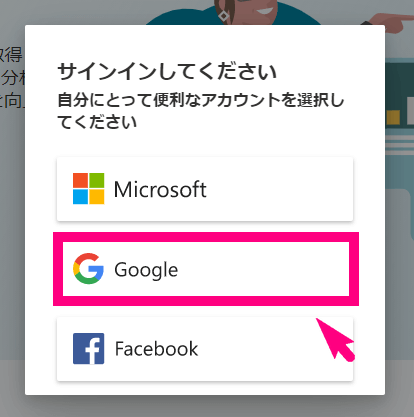
前回の「Google Search Console」で登録をしたGoogleアカウントを使います。
↓ 以下のような画面になるので、あなたのGoogleアカウントを選びましょう。
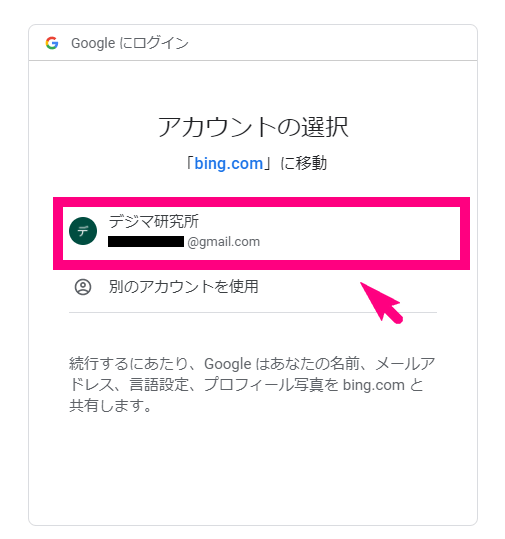
↓ ようこそ、という画面がでます。左側の「Google Search Console」の方の「インポート」を選んでください。
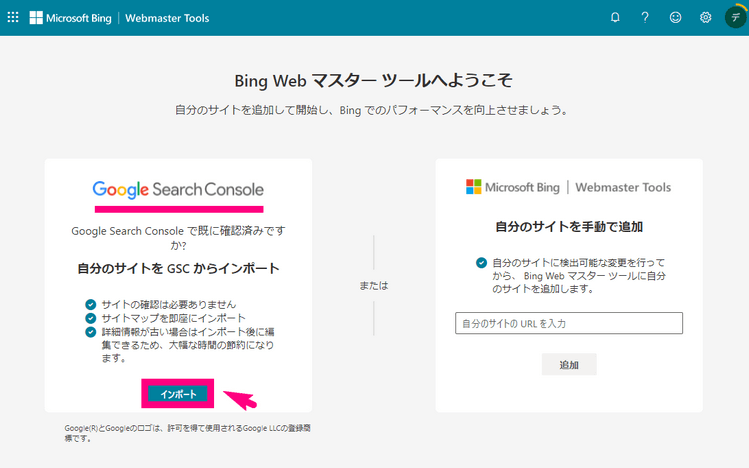
↓ 以下のように確認画面が出ます。右下の「続行」ボタンをクリックしましょう。
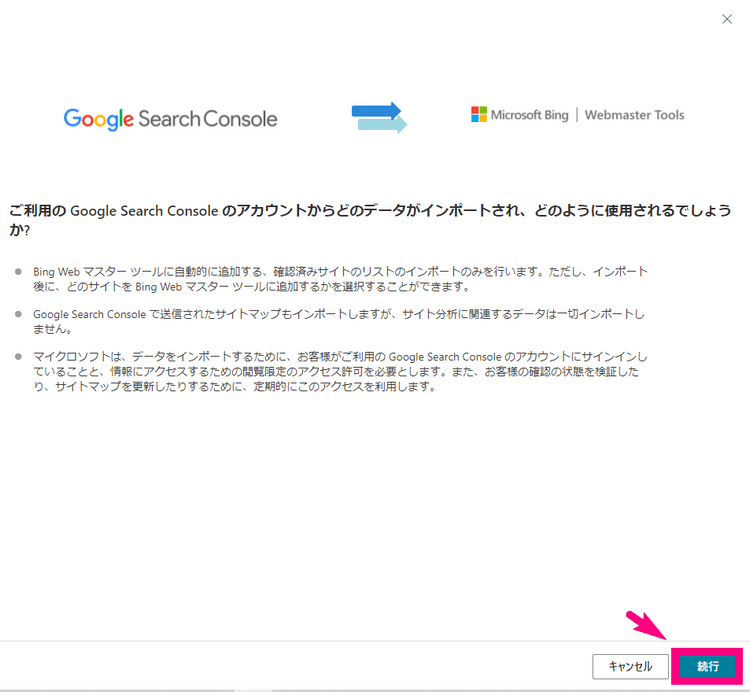
↓ するとまたGoogleアカウントとの連携をする画面になります。連携するアカウントを選んでください。
※必ずGoogle Search Consoleの登録の際に使ったGoogleアカウントを選んでください。
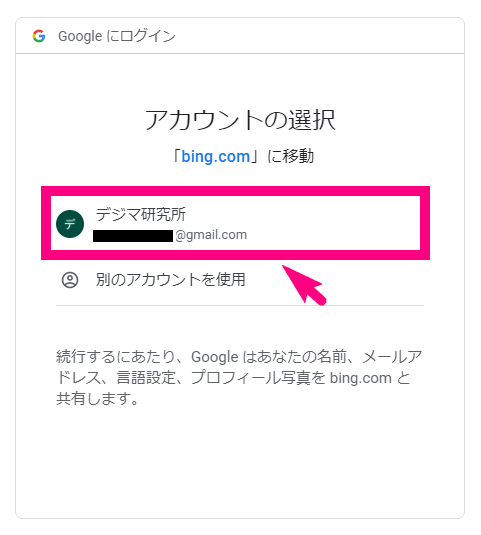
↓ 以下のような画面が出るので、「許可」をクリック。
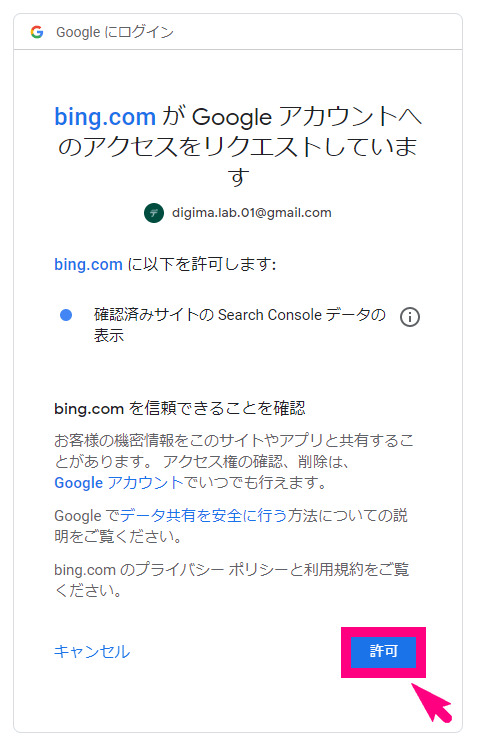
↓ Google サーチコンソールで登録したサイトが出てくると思うので、それを選択して「インポート」をクリック。
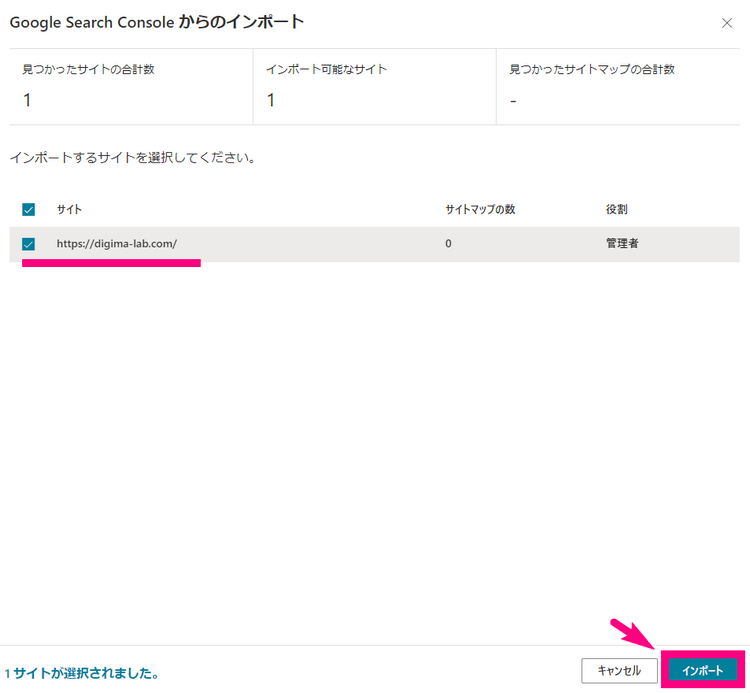
↓ おめでとうございます!と出たらGoogle Search ConsoleとBing Webマスターツールの連携ができました。「完了」をクリックしておきましょう。
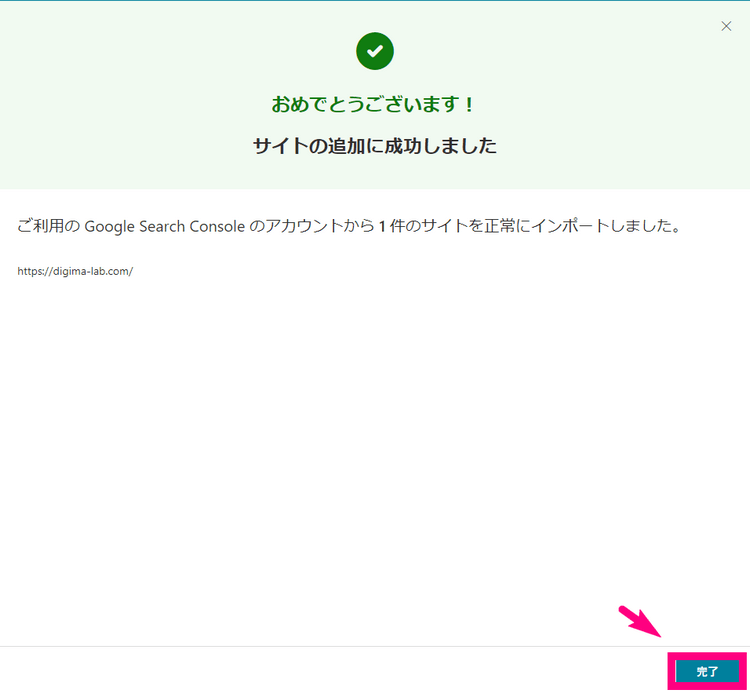
↓ 以下のようなダッシュボードの画面が出たら、ブックマークしていつでも見れるようにしておきましょう。
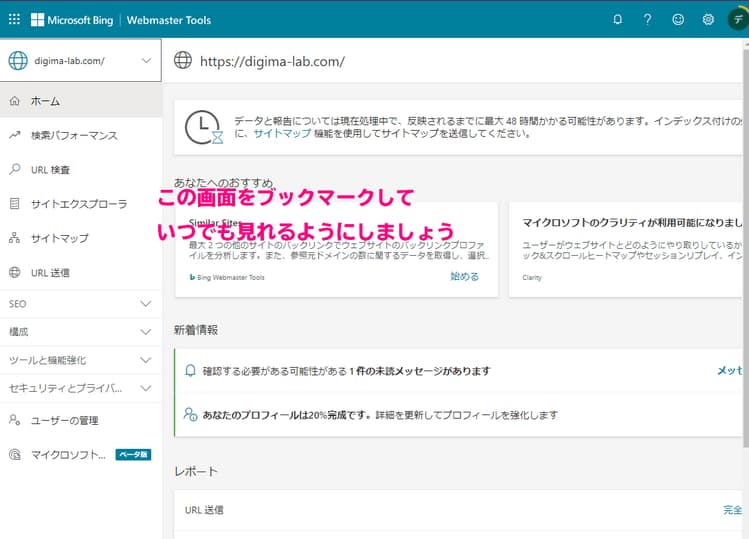
以上で、Bing Web Master Toolsへの登録作業は完了です!