手順3)WordPressサイトの「サイト基本情報」の設定をしよう
今回は、WordPressサイトの「サイト基本情報」を設定していきましょう。
サイト基本情報は、主に3点設定していきます。
- サイトのタイトル(Webサイト全体の名前になります)
- キャッチフレーズ(あなたのWebサイトを魅力的に端的に表現するフレーズ)
- サイトアイコン(Webブラウザのタブのアイコンや、スマホのホーム画面のアイコンとして表示される)
では、早速設定していきましょう。
サイト基本情報を設定しよう
早速設定していきましょう。
↓ 「外観」⇒「カスタマイズ」を開くと以下のようなメニューになります。「サイト基本情報」をクリックしましょう。
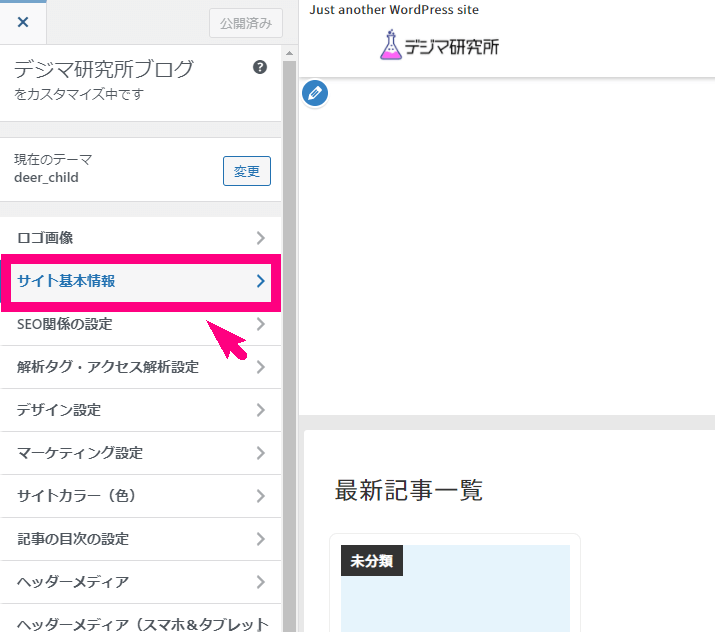
1.サイトのタイトルを設定しよう
↓ まずは、「サイトのタイトル」です。ここは、ロゴ画像が設定されていないと直接Webサイトの名前として表示されることになります。
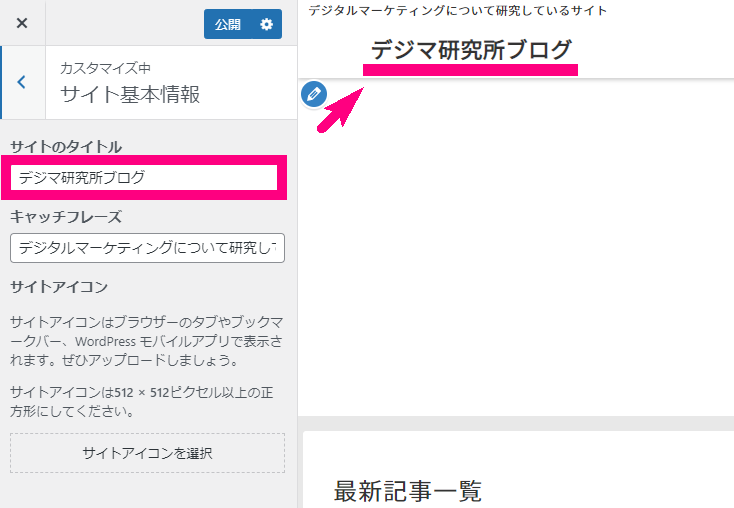
※ ↓ 逆にロゴ画像を設定していると、サイトタイトルは何も表示されません。
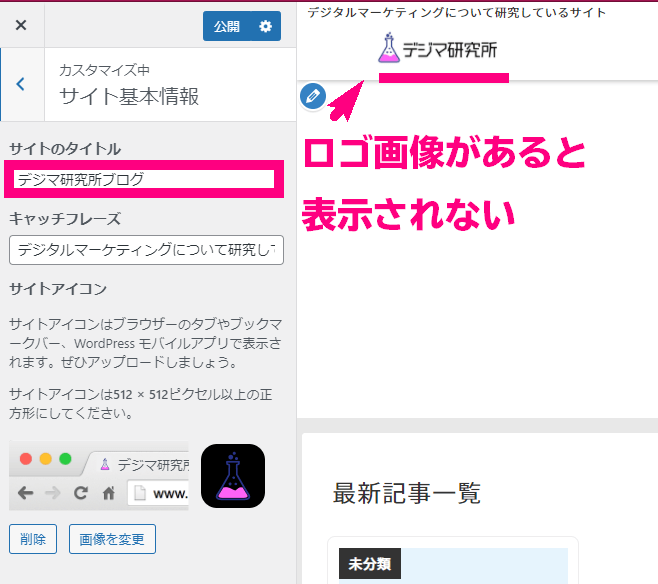
2.キャッチフレーズを設定しよう
↓ 次に、「キャッチフレーズ」を入力しましょう。あなたのWebサイトを簡潔に魅力的に表現してみましょう。
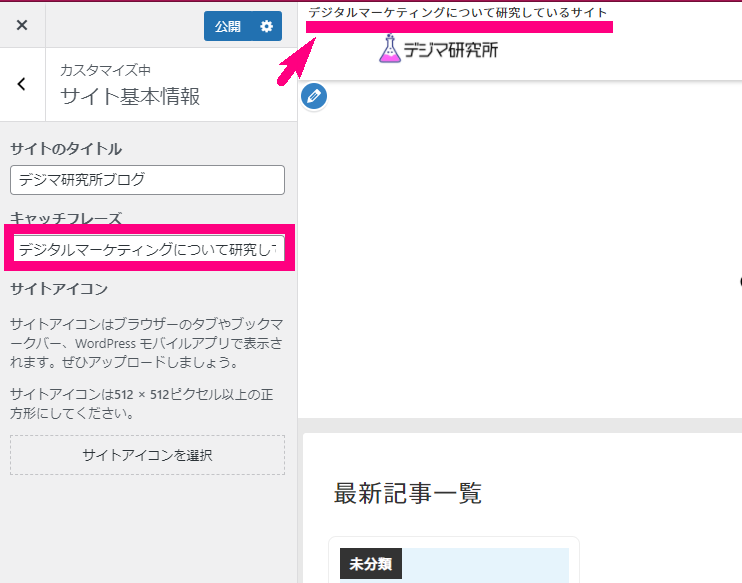
3.サイトアイコンを設定しよう
サイトアイコンというのは、
- ウェブブラウザのタブ
- アプリのホーム画面
に表示されるアイコンです。
↓ こんな感じのところに表示されます↓
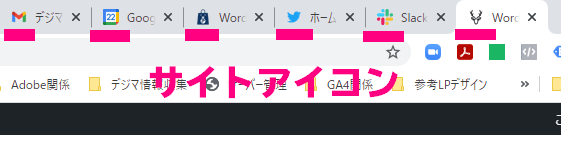
サイトアイコンがあると、よりオリジナルサイト感が出て嬉しいですよね。
3-1.サイトアイコンを設定するには正方形の画像が必要
設定するには、まずは正方形の画像をご用意ください。
↓ あなたの会社のロゴなどを使うのもありです。
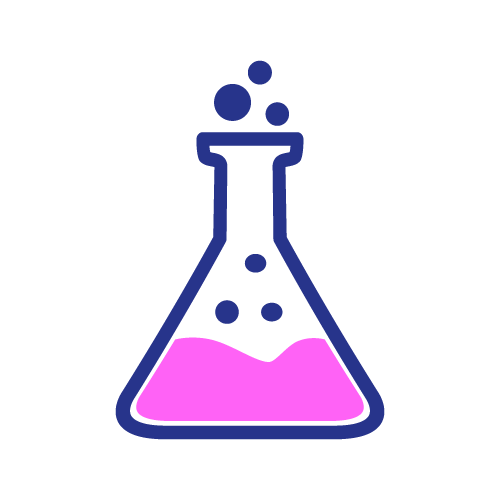
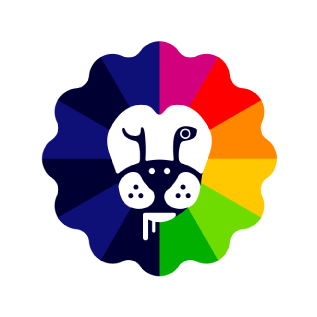
↓ 用意できたら、WordPressカスタマイズ画面の「サイトアイコン」を設定します。
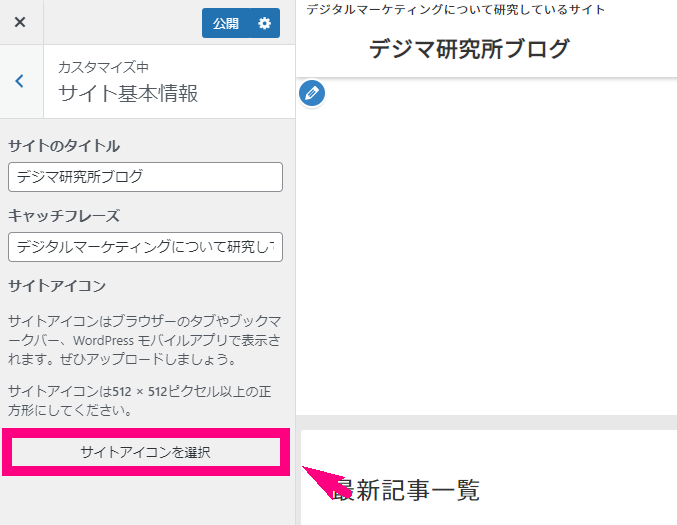
↓ サイトアイコンに使う画像をアップロードします。
- 代替えテキスト
- タイトル
は「サイトアイコン」などとつけてあげればOKです。
あとは右下の「選択」ボタンをクリック。
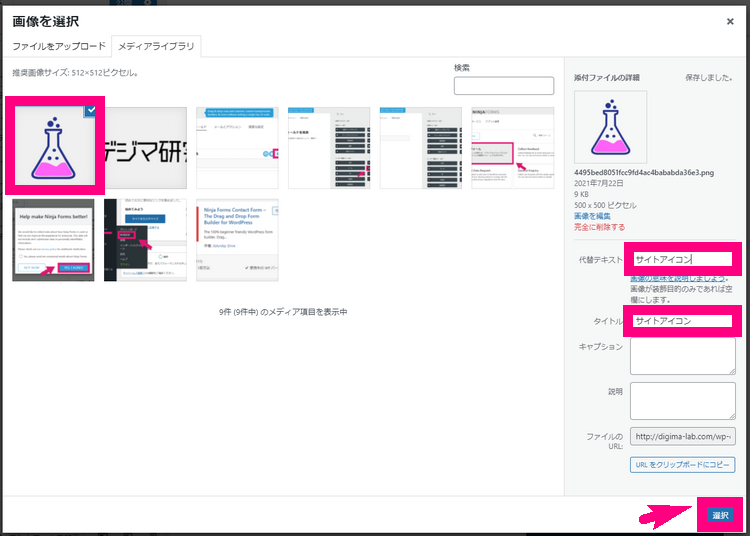
↓ このような画面になります。サイズなどは微調整などできます。OKであれば右下の「画像切り抜き」をクリック。
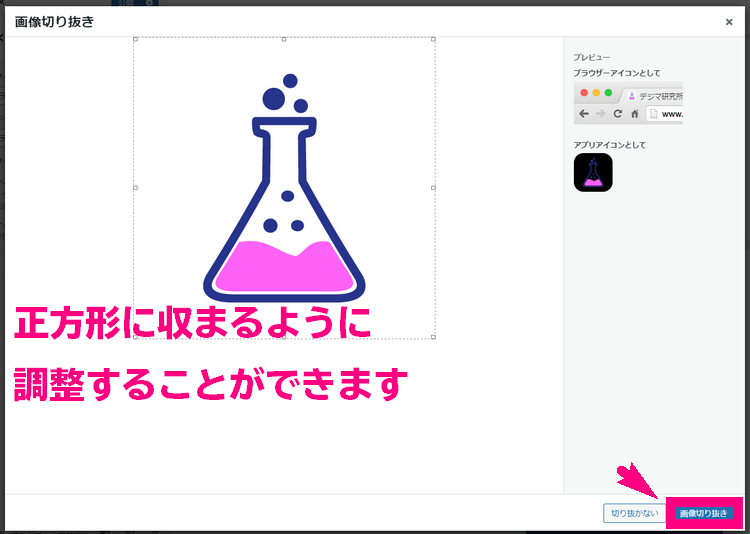
↓ 以下のように選択された画像が入ればOKです。
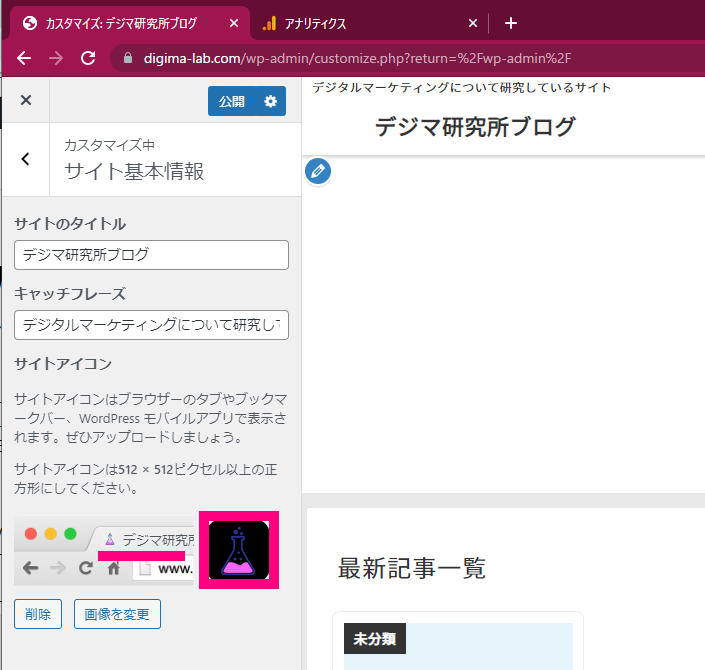
↓ 最後に忘れず「公開」ボタンをクリックしておきましょう。
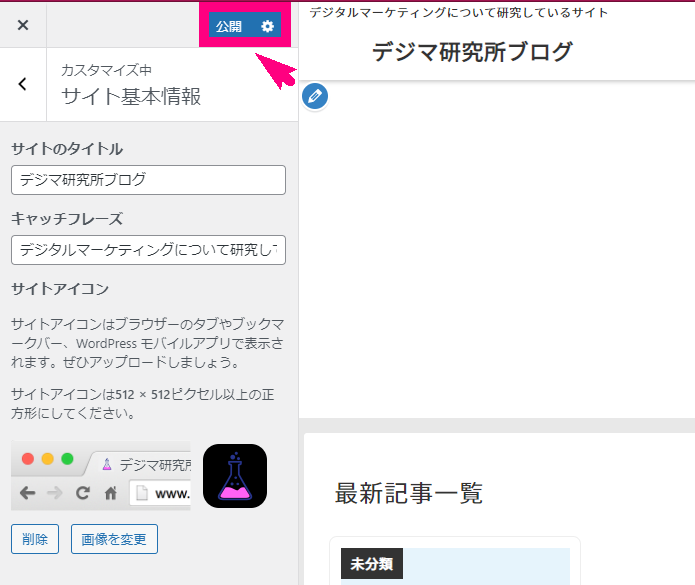
以上で今回の作業「サイト基本情報の設定」は完了です!







