9)WordPressのウィジェットを使いこなして 自由にサイトのレイアウトを変更しよう
WordPressサイトには、ウィジェットという機能があります。
ウィジェットを使うと、Webサイトの決まった部分に、好きなパーツを設置できる機能です。
今回は、この「ウィジェット」という機能の使い方を解説していきます。
ウィジェットが使えると何ができるのか?
例えば、サイドバーという場所があります。
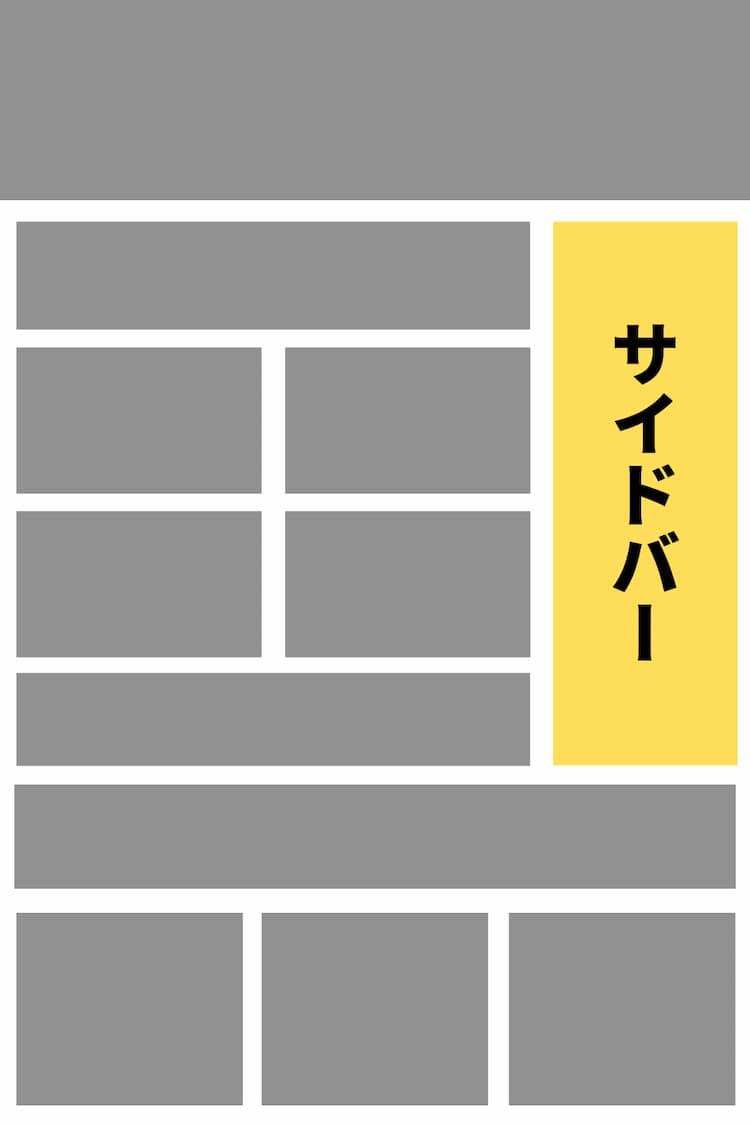
この部分に、
- 検索ボックス
- 最新の投稿一覧
- カテゴリー
- アーカイブ
などなど、好きな部品を設置することで、HTMLやCSSみたいなプログラミングをいじることなく、Webサイトのレイアウトを比較的自由にいじることができます。
↓↓↓ こんな感じに設置できます ↓↓↓
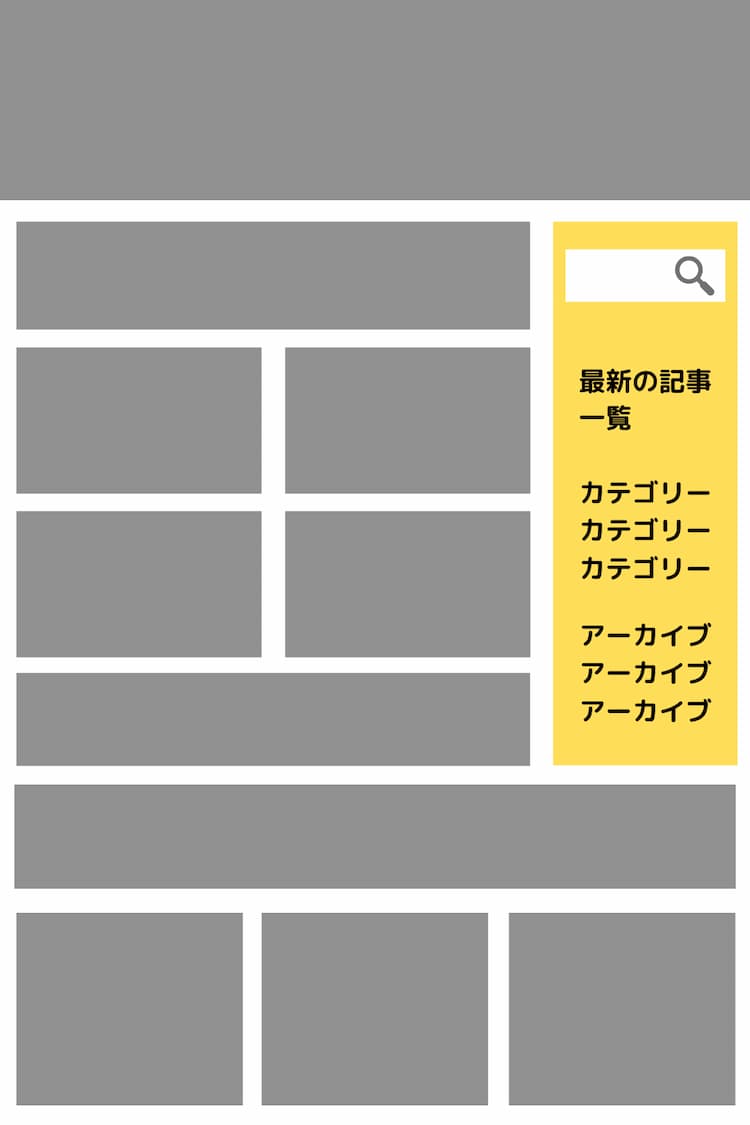
他にも、WordPressテーマにもよりますが、サイドバー以外にもいろんな場所に、ウィジェット機能を使って好きなパーツを設置することができます。
それでは、実際にウィジェットの使い方を覚えていきましょう。
ウィジェットの使い方を覚えよう
それでは、実際にウィジェットをいじってみましょう。
↓ 「外観」⇒「ウィジェット」をクリック。
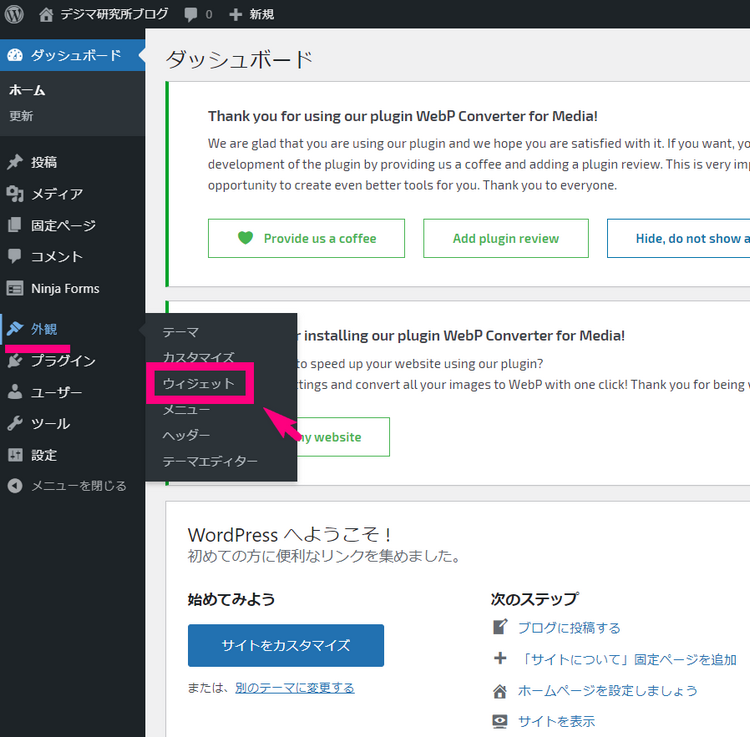
↓ すると、以下のような画面がでます。まずは以下の部分をクリックしてみましょう。
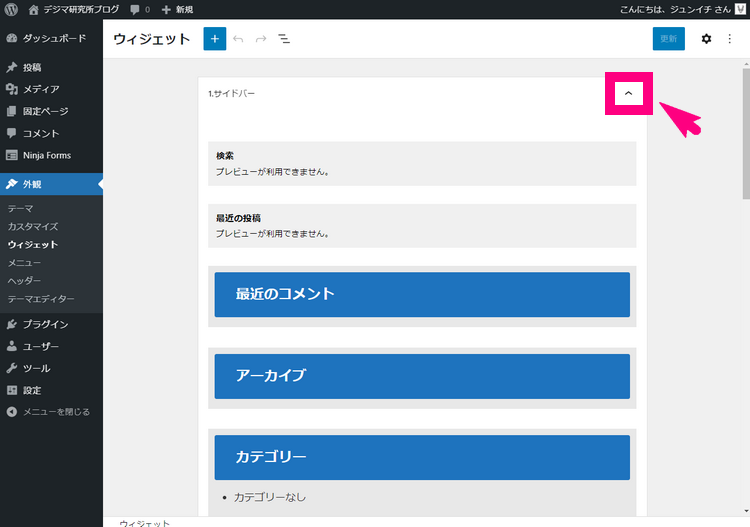
↓ すると、以下のように色んな名前がズラーッと並びます。これが、Webサイトの中でいじれる場所一覧です。
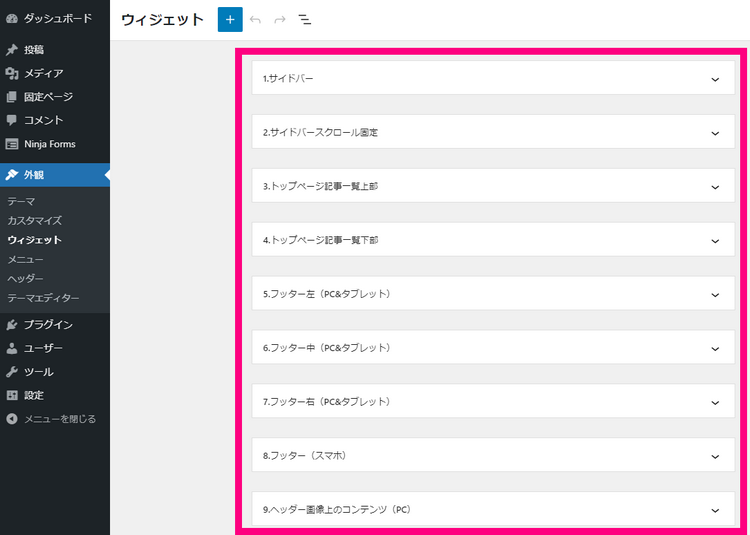
この色んな場所に、色んなパーツ(部品)を入れていくことで、Webサイトのレイアウトを自由にいじれるようになります。
※ただし、お使いのWordPressテーマによっていじれる場所一覧の数や名称は異なります。
↓ では例えば、サイドバーをいじってみましょう。「1.サイドバー」の部分をクリックしましょう。
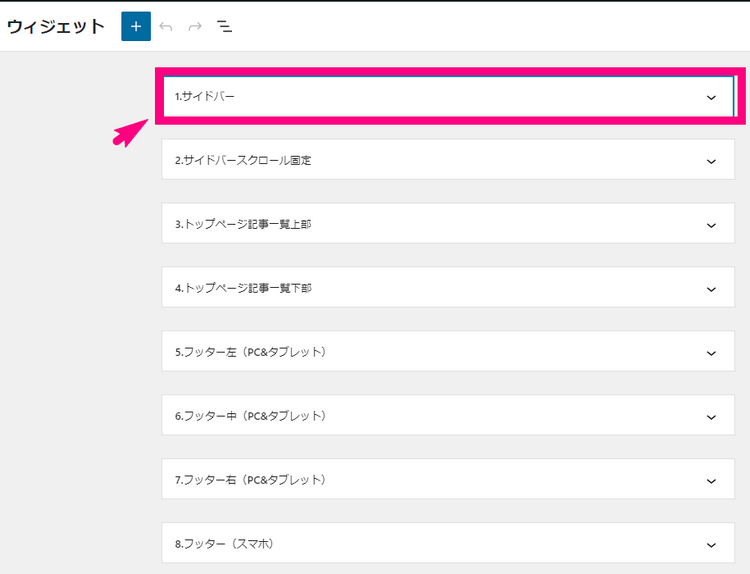
↓ すると以下のように、サイドバーの中身が開きます。この中に色んな部品(パーツ)が入っています。
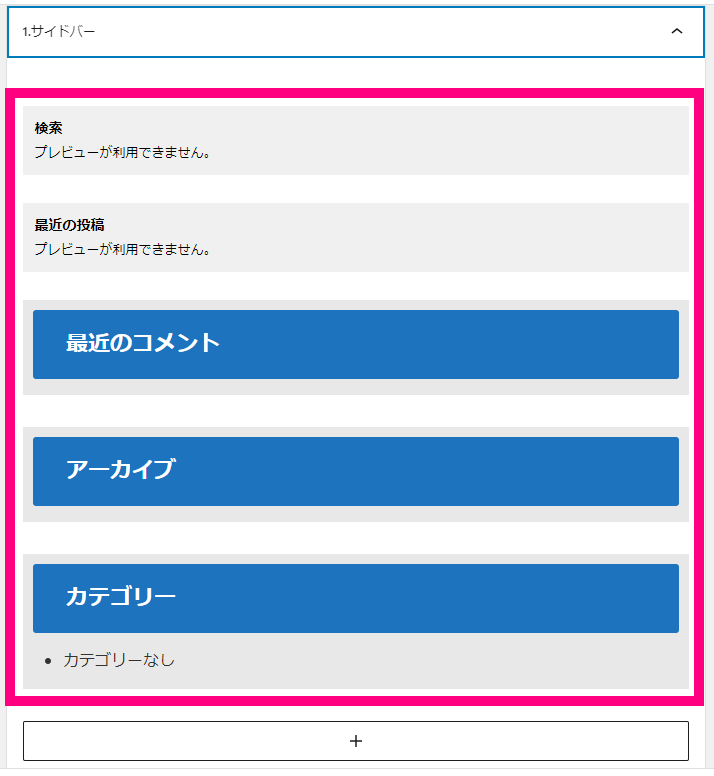
↓ この中に入っているものが、実際のWebサイトにこのように反映されます。
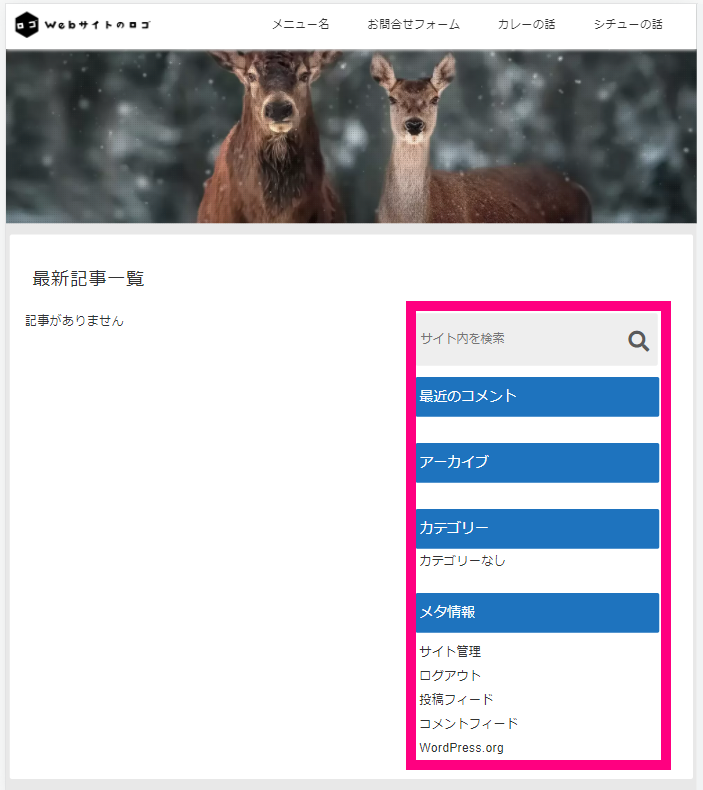
このサイドバーの中身に、何かを追加するには、左上の「+」かサイドバーの中身の一番下の「+」をクリックしましょう。
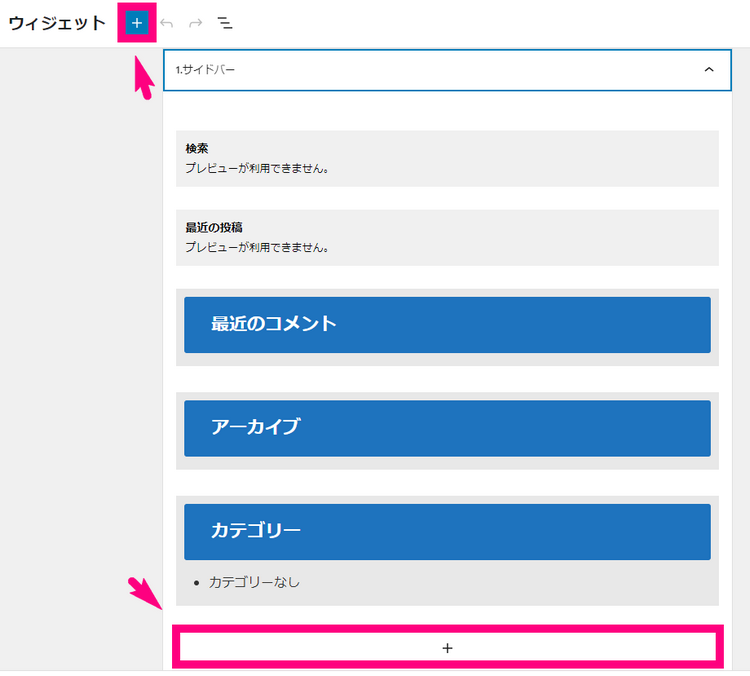
↓ すると、追加できる部品のブロック一覧が色々出てきます。追加したいブロックを選びます。(※ここでは例えば「段落」ブロックを選びます)
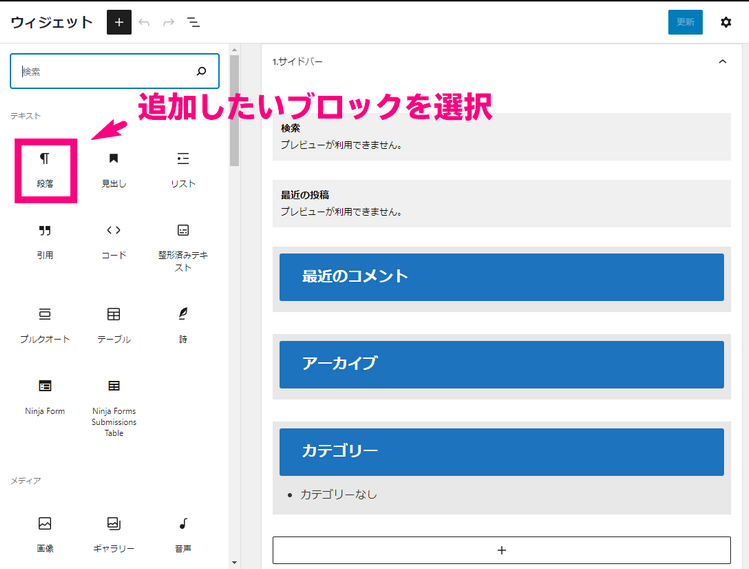
↓ そうすると、サイドバーの中身にブロックが入ります。(例えば、「段落」ブロックなら、好きな文字を入れることができます)
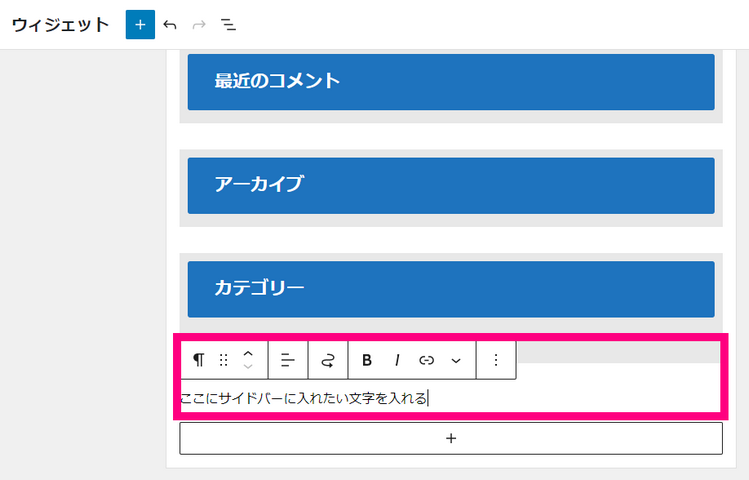
↓ また、例えば「画像」ブロックを選ぶとサイドバーの中に画像を追加することができます。
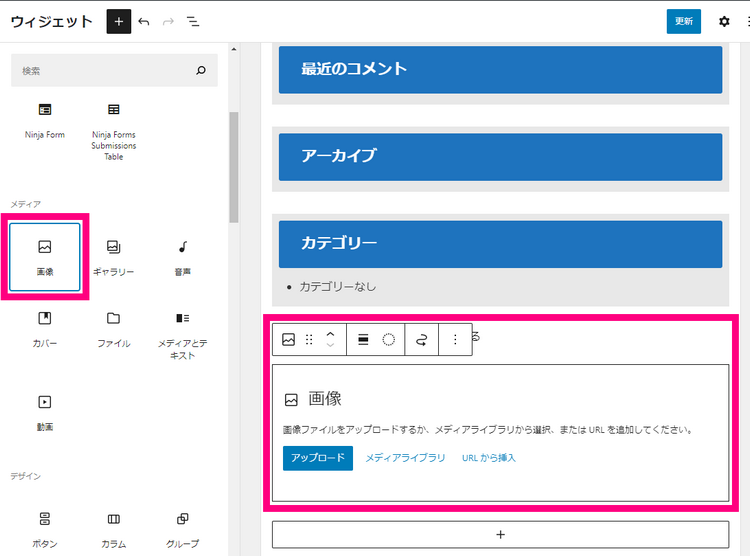
↓ このように好きな画像を入れます。これでOKであれば『更新』ボタンをクリックしましょう。
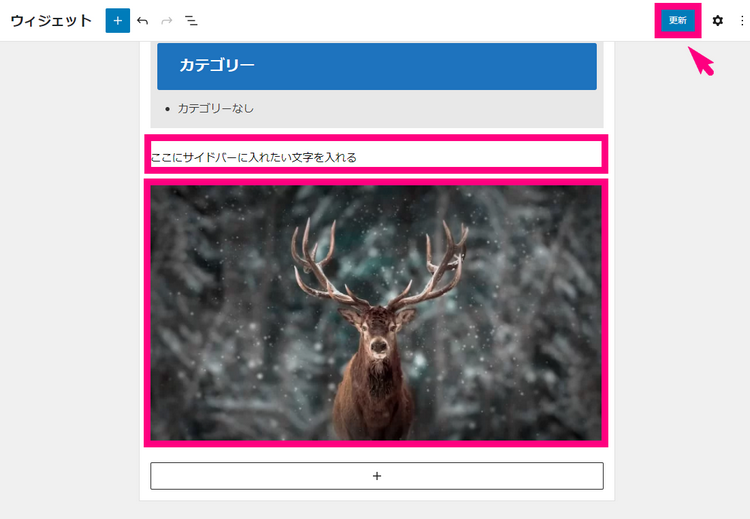
↓ そうすると、実際の公開画面にも追加した部品がちゃんとサイドバーに表示されました!
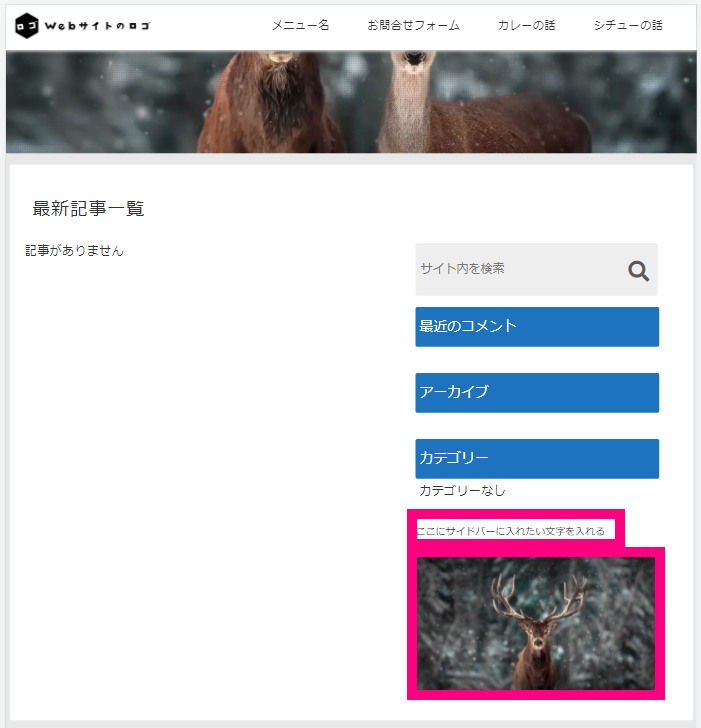
これが、ウィジェットに好きな部品(ブロック)を追加する方法の基本です。
追加したブロックの順番を変えるには?
次に、追加した部品 (ブロック)を上に移動させたり、下に移動させたりする方法をお伝えしていきます。
まずは、「外観」⇒「ウィジェット」で、順番を入れ替えたい場所を開きます。(例:サイドバーなど)
↓ 次に、動かしたい部品(ブロック)をクリックします。(今回は段落ブロックを選んでいます)
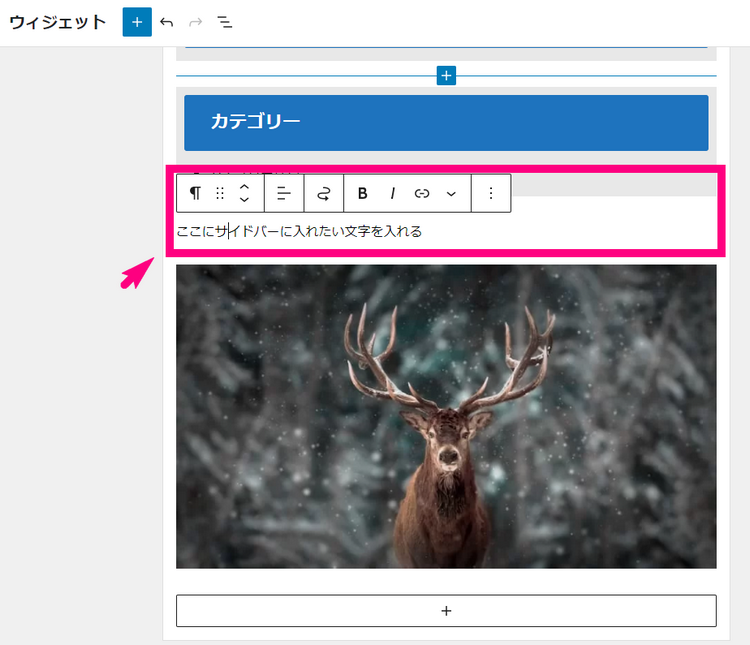
次に、以下のように上・下の矢印メニューが出るので動かしたい方をクリックしましょう。今回は上に動かしてみましょう。
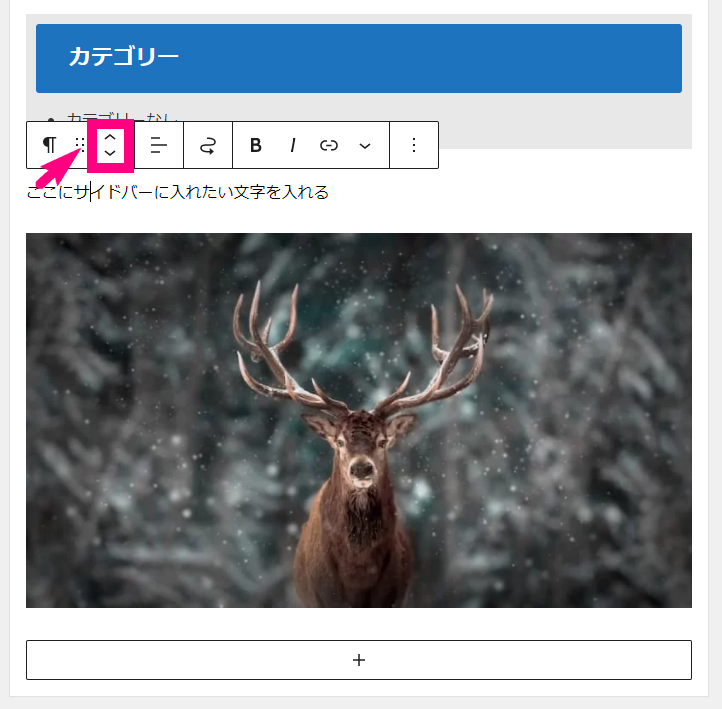
↓ すると、以下のように部品が上に移動します。
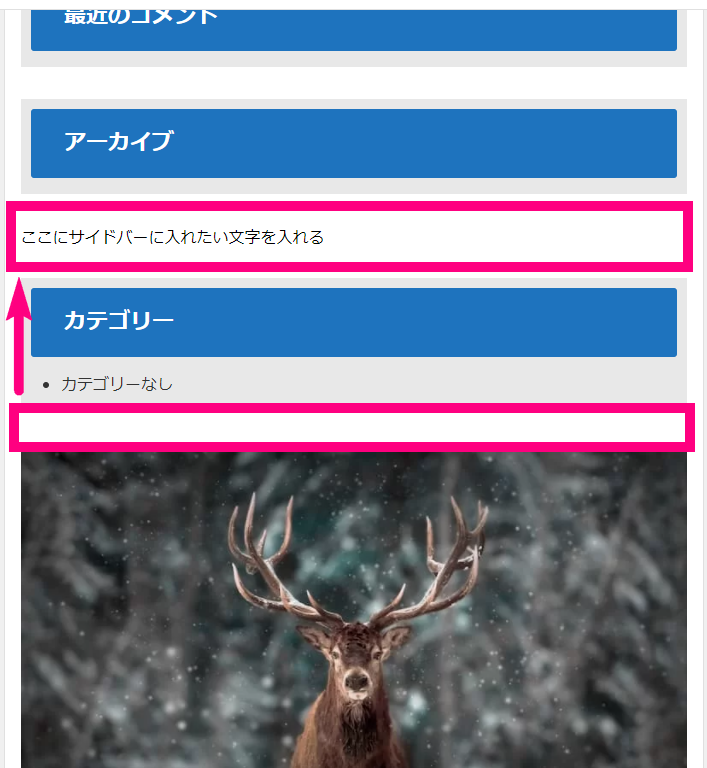
↓ 動かしたい部分まで動かしたら、「更新」ボタンをクリックしましょう。
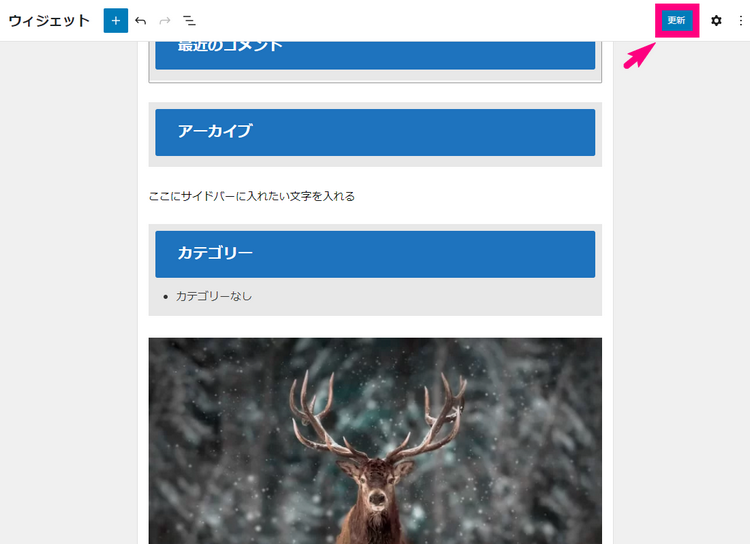
↓ そうすると、ちゃんと公開画面でも順番が変わりました。
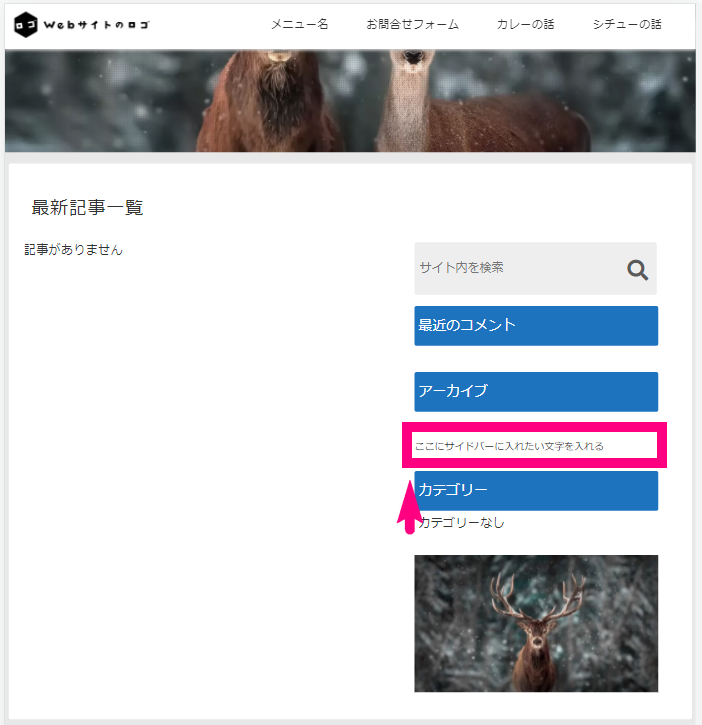
以上が、ウィジェットでWebサイトのレイアウトを変更する方法です。
ここまでできれば、ある程度WordPressサイトの基本操作はバッチリです。
次からは、WordPressテーマ「deer」の機能を紹介していきます。必要に応じて使ってみてください。







