手順2)WordPressのhttps化作業を完成させよう!
前回の作業では、
- サーバー契約
- ドメイン契約
- WordPressのインストール(クイックスタート)
の3つの作業を一気にやりました。
今回の作業は、あなたのWordPressサイトをhttps化させて、セキュリティが強いWebサイトにする作業です。
今回の作業は、エックスサーバーの「WordPressクイックスタート」でWordPressサイトを作っていることを前提に進めていきます。
WordPressサイトの管理画面(ダッシュボード)にログインしよう
まずは、あなたが契約した※ドメインを思い出してください。
※ドメインとは
example.com や hogehoge.net などのWeb上の住所を表すものです。
あなたのWordPressサイトのログイン画面を表示させるには、ブラウザ(Google ChromeやSafariなど)のURLを入力する欄に以下のように入力してみましょう。↓↓
https://あなたが契約したドメイン/wp-admin
例1:https://example.com/wp-admin
例2:https://hogehoge.net/wp-admin
↓ すると以下のようなログイン画面が出てきます。この画面は今後ずっと使っていくのでブックマークしておくことを激しくオススメします!
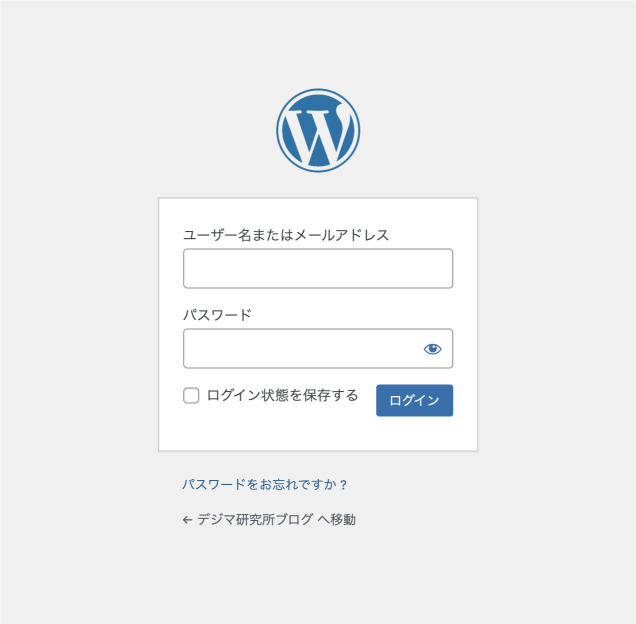
↓ このユーザー名とパスワードは、前回の作業の設定画面であなたが決めたものを入力してみてください。
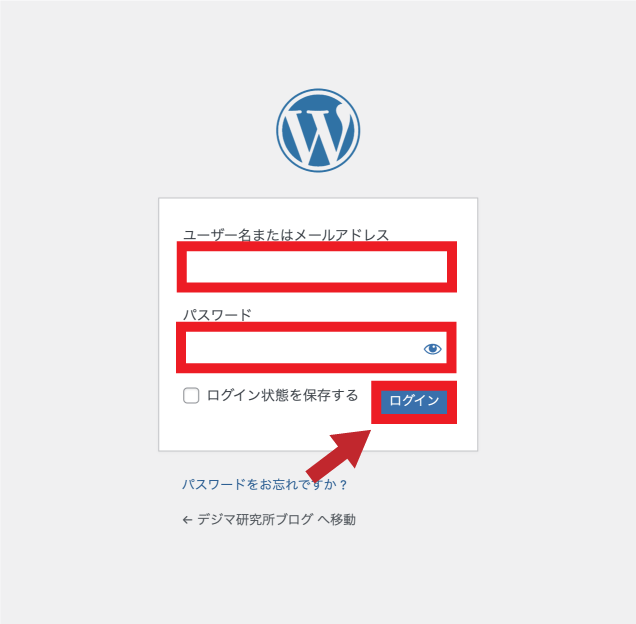
↓ログインすると、以下のようなWordPressダッシュボードの画面になります。これがあなたのWordPressサイトを管理していく画面です。
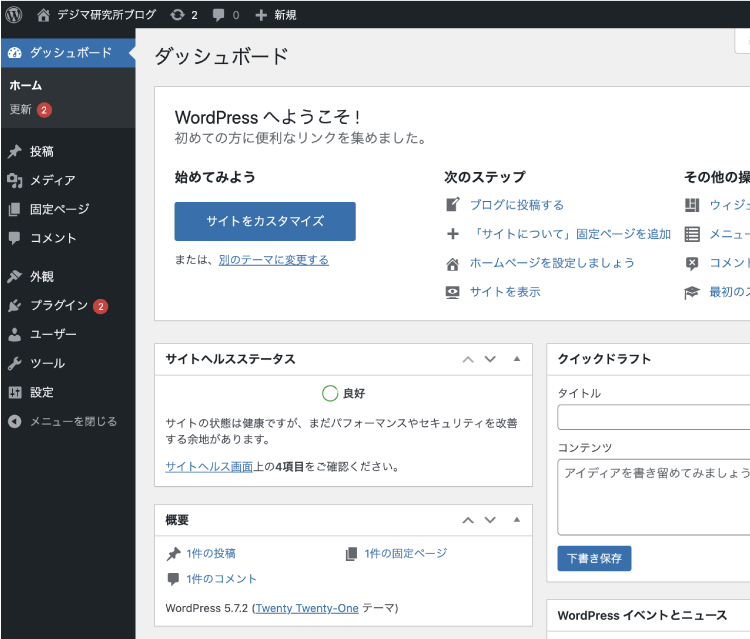
https化作業をしよう
https化とは、簡単に説明すると、あなたのWebサイトのURLを、
http:// から始まるセキュリティ的に弱いサイト
↓
https:// から始まるセキュリティ的に強いサイト
に変更することです。
作業的にはとても簡単です。
↓WordPressの左のメニューの「設定」の中の「一般」をクリックします。
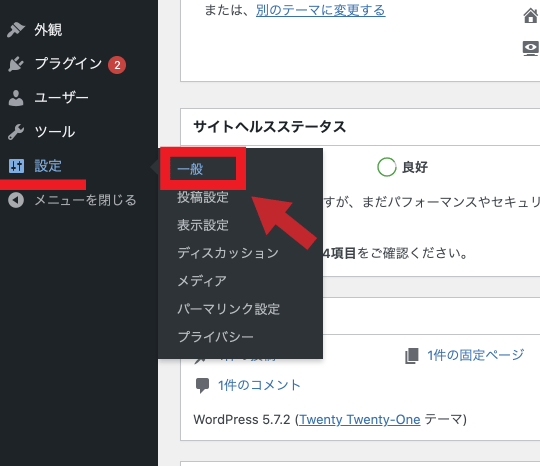
一般設定の画面になります。ここで
- WordPressアドレス(URL)
- サイトアドレス(URL)
の両方を、httpにs(半角英語)を足してhttpsにしてください。↓↓
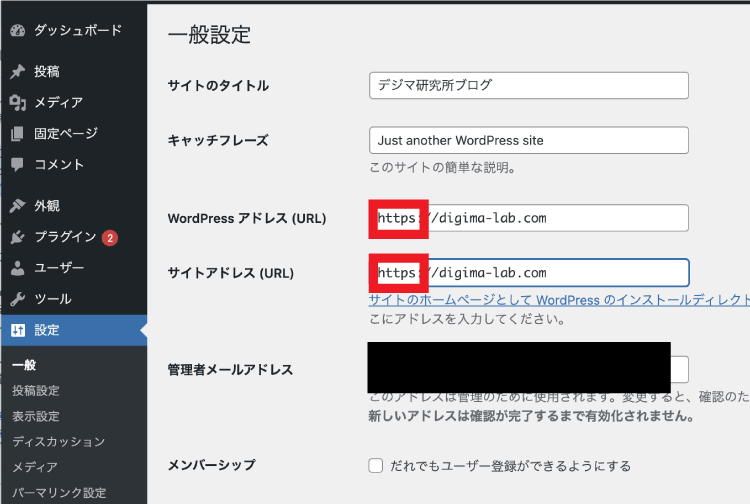
↓ あとは下の方にいって「変更を保存」をクリックするだけ!
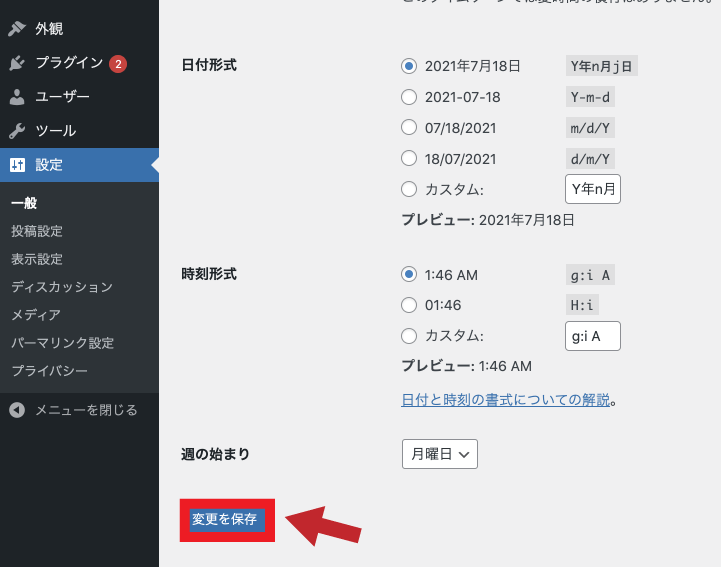
これで今回の作業は終わりです!
では続いて次の作業へいきましょう!











