手順4)プラグインの設定をしよう【その1:プラグインのインストール方法と削除方法を覚えよう】
WordPressには、「プラグイン」というWordPressをより便利にしてくれる拡張機能が沢山用意されています。
そこで今回は、プラグインのインストール方法と削除の仕方を解説していきます。
やり方が分かるよ!という方は、今回の作業「いらないプラグインを削除」をやりましょう。
⇒プラグインの削除作業に進む
プラグインのインストール方法は全て同じ3ステップ!
プラグインは、以下の3つの手順でインストールしていくことになります。
- 見つける
- インストールする
- 有効化する
プラグインの種類は何千、何万もありますがインストールする方法は全て同じです。
練習してみよう!
今回は練習なので、必ずやらないといけない作業ではありません。ですが、次からの作業でもやっていきますので、是非やり方を覚えておいてください。
1.見つける
↓ まずはWordPressダッシュボードの左のメニュー「プラグイン」⇒「新規追加」へいきましょう。
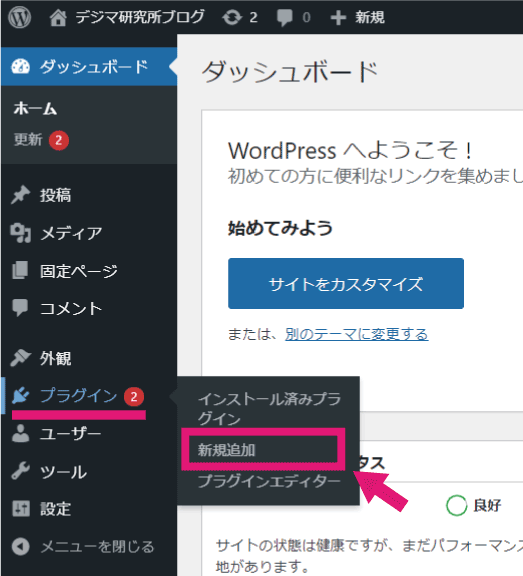
↓ 右上にキーワードで検索できるところがあるので、探したいプラグイン名を入力します。
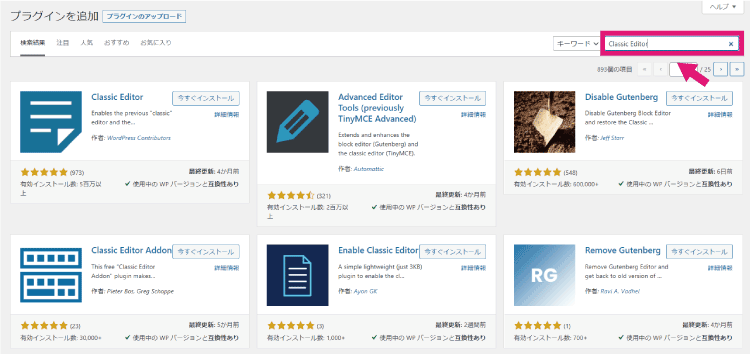
↓ 例えば「Classic Editor」という名前のプラグインを探したい場合は、プラグイン名をそのまま入力します。
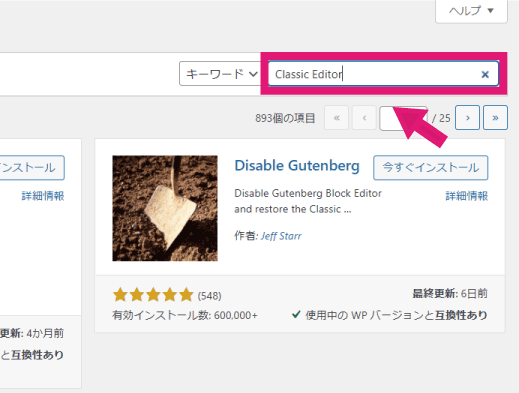
↓ すると探したいプラグインが出てきます。
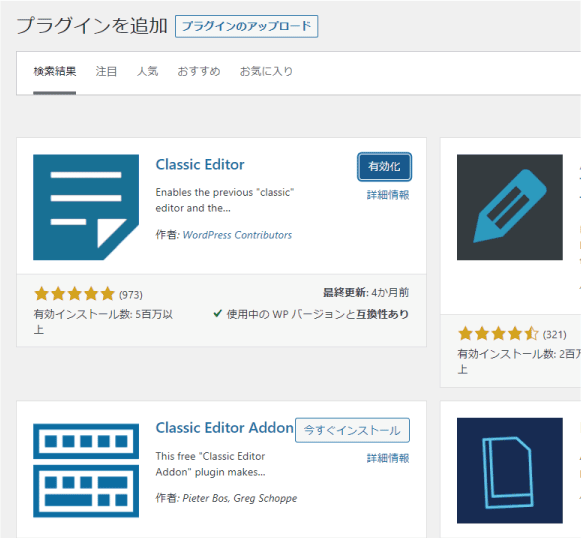
ここまでが「見つける」という作業です。次に、見つけたプラグインをインストールしてみましょう!
2.インストールする
↓見つけたプラグインの名前が合っているかどうか確認し、『今すぐインストール』ボタンをクリックするだけです。
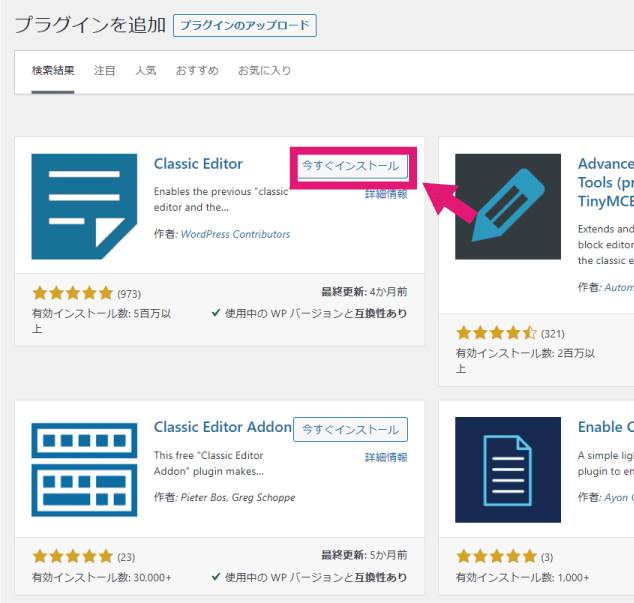
インストールしただけではプラグインは動いてくれません。
家電で例えると、コンセントを入れただけでスイッチが押されていない状態になります。
そこで、スイッチを押して動く状態にしてあげるのが「有効化」作業です。
3.有効化する
↓ インストールが終わると、「今すぐインストール」ボタンが『有効化』ボタンに変わります。それをクリックするだけです。
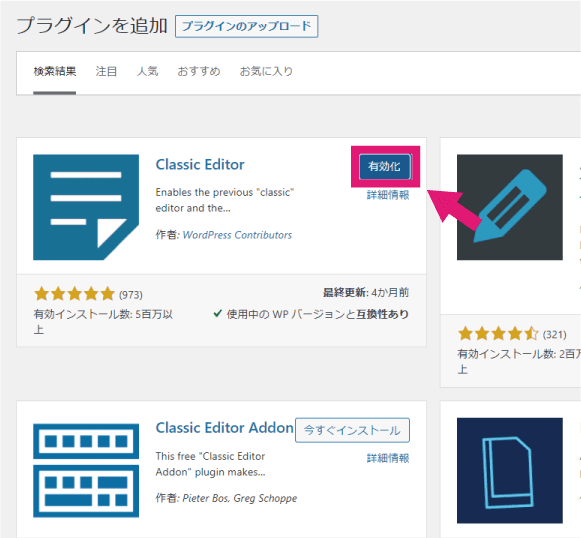
ここまでがプラグインをインストールして有効化する作業です。
この3ステップは、今後プラグインを使う際には必ず実施する作業なので覚えておきましょう!
必要なくなったプラグインを削除するには?プラグインの削除方法
これも基礎知識として覚えておいてください。使わなくなったプラグインは、Webサイトを重くしたり、セキュリティの穴があると悪意のあるプログラマーに侵入されやすくなってしまいます。
そこで、できるだけ使わないプラグインは削除することをおすすめしています。
削除の手順は、
- 無効化する
- 削除する
の2ステップなので簡単です。
手順1.まずはプラグインを無効化
↓ WordPressの左のメニューの『プラグイン』⇒『インストール済みプラグイン』へ行きます。
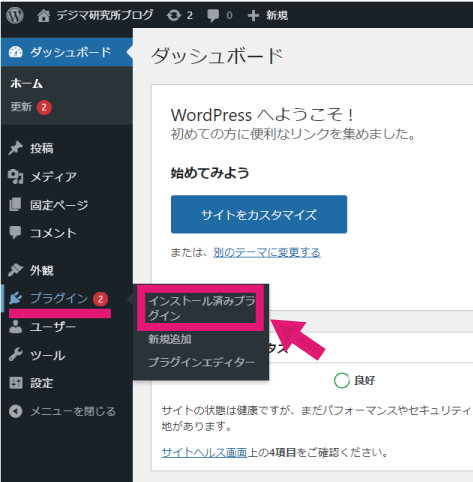
↓ 無効化したいプラグインの「無効化」をクリック。
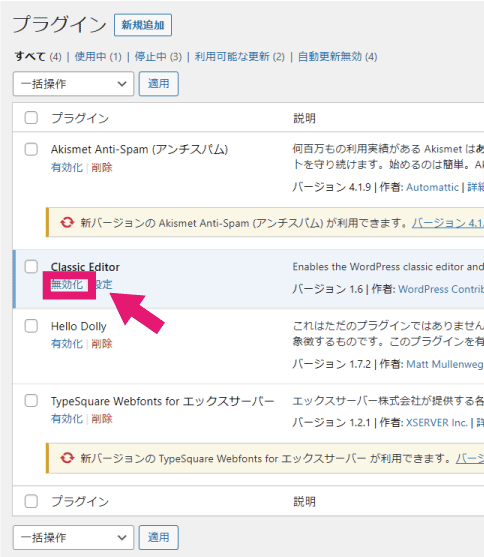
手順2.無効化したプラグインを削除
↓ 無効化されると「削除」というメニューが出てきますので「削除」をクリック。
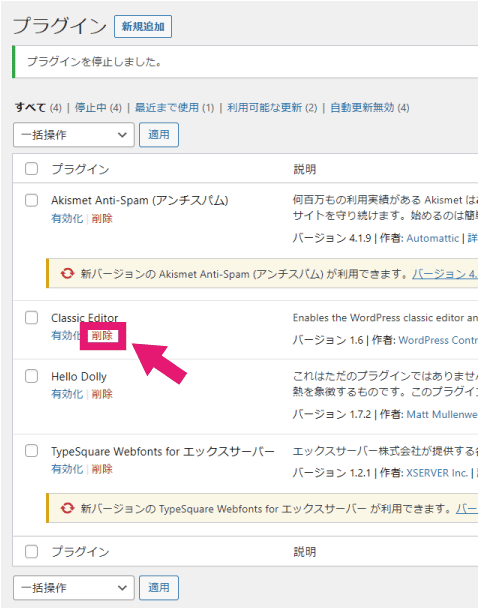
これで要らないプラグインをあなたのWordPressサイトから削除ができます。
要らないプラグインは削除しておこう!
では、先ほどの「プラグインの削除の手順」を参考に、初期状態で入っているプラグインを削除しましょう。
ここでは、一括削除という方法を使っていきます。
WordPressの左のメニューの「プラグイン」⇒「インストール済みプラグイン」へ進みましょう。
↓ 進んだら、初期状態から入っている全てのプラグインにチェックを入れてください。
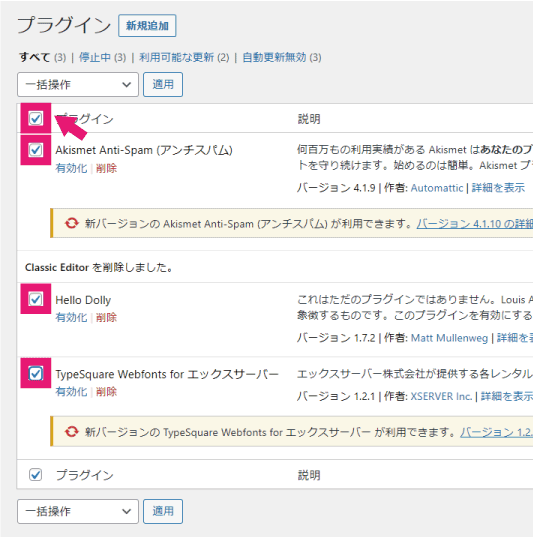
↓ 「一括操作」から「削除」を選んでください。
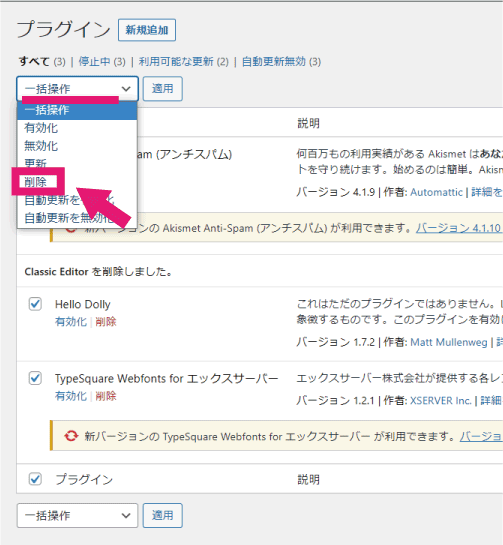
↓ 最後に「適用」をクリックしてください。(確認メッセージが出るので「はい」を選び進んでください)
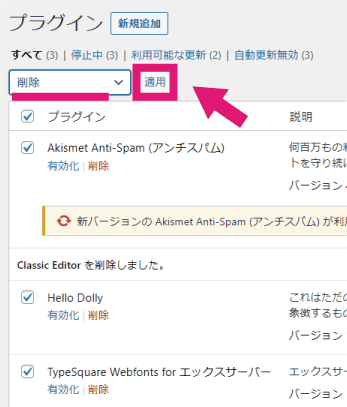
これで要らないプラグインが全て削除できました。
今回の作業は以上です。
次からは、オススメのプラグインをインストールして設定していく作業をしていきましょう。











