8)WordPressのナビゲーションメニューを設定しよう
WordPressには「ナビゲーションメニュー(グローバルメニューとも言います)」が設置できます。
ナビゲーションメニューは、Webサイトの中でも一番目立つメニューです。
↓ このようなメニューをナビゲーションメニューといいます ↓
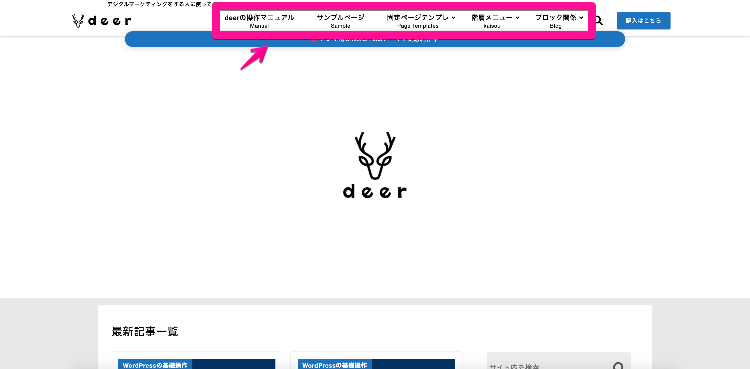
ナビゲーションメニューは、「ナビ」=「導く」という意味通り、特にうまくユーザーに見て欲しいページに誘導しやすいメニューなのでぜひ効果的に活用したいところです。
そこで今回は、WordPressサイトのナビゲーションメニューの設定方法を解説していきます。
【作業】ナビゲーションメニューの設定をしよう
↓ まずは「外観」⇒「メニュー」をクリックしましょう。
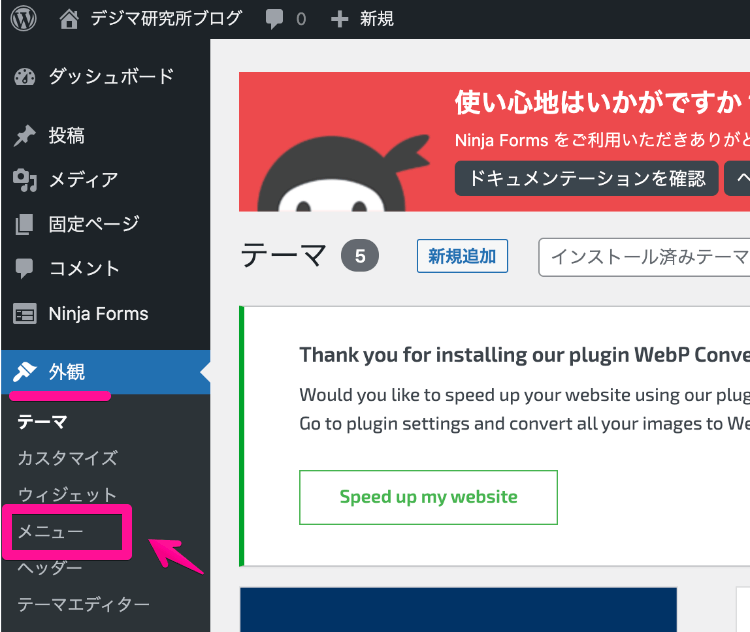
↓ 初めてメニューを作る場合は、以下のような画面になります。
- メニュー名:好きな名前を付けましょう(Webサイトのどこに設置するか?を名前にすると管理しやすくなります)
- メニューの位置:Webサイトのどこのメニュー部分に設置するか?を選択します。(複数選択できます)
これで「メニューを作成」をクリックします。
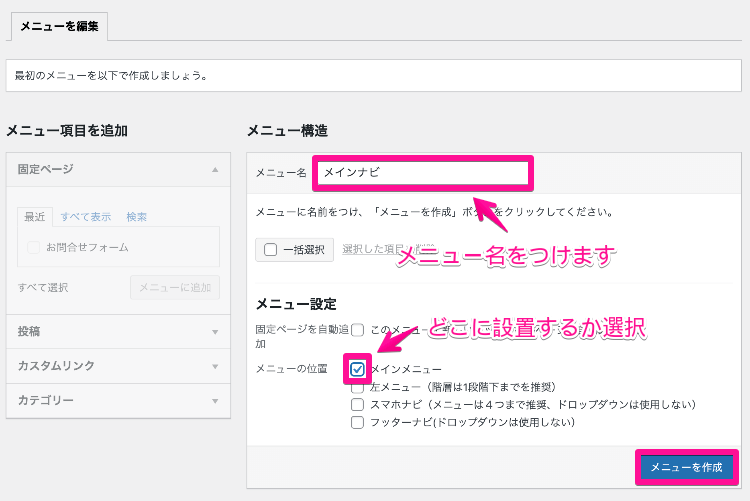
↓ まだ今の状態では、メニューに何も入っていない状態です。ここからユーザーに来て欲しいメニューやページを設定していきます。この画面では、
左側にある項目を右側に追加して、メニューを作っていくことになります。
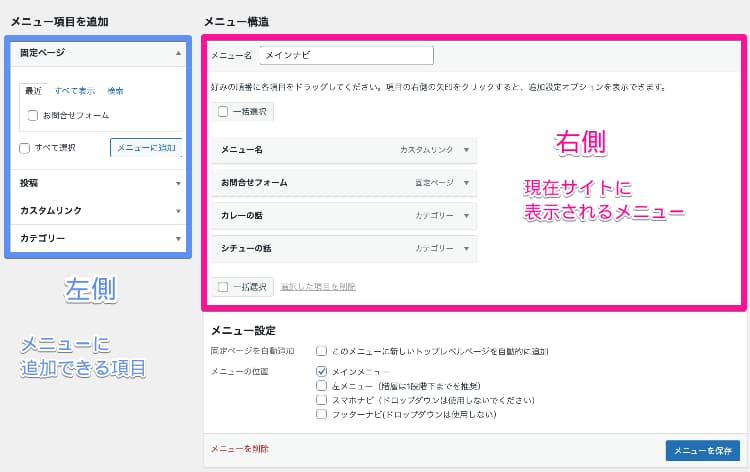
左側の項目を、右側に追加する方法
↓ 例えば、左側にある「固定ページ」の中から設置したいページにチェックし、「メニューに追加」をクリック。
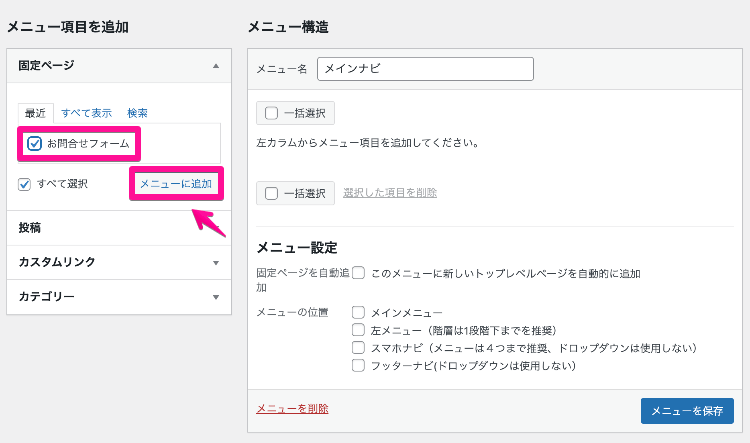
↓ すると右側に項目が追加されます。右側に入った項目が実際Webサイト上に表示されます。
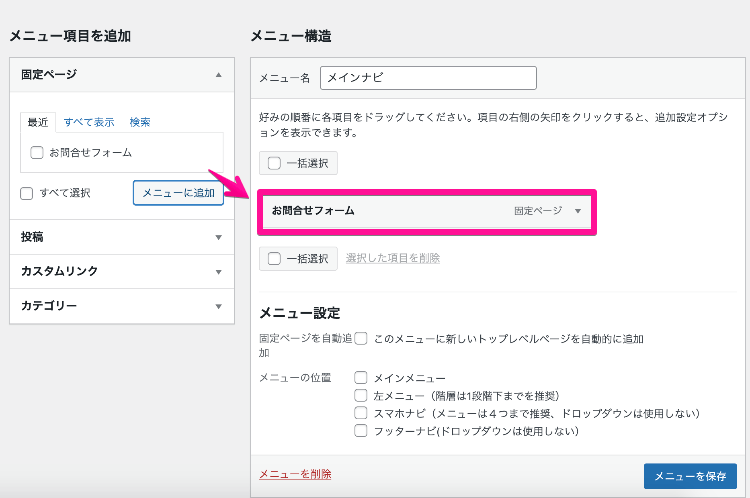
自由度が高い「カスタムリンク」の設置方法を覚えよう
左側にはいろんな項目がありますが、その中でも一番使い勝手がいい自由度の高い「カスタムリンク」というものがあります。
これは、飛ばしたい先のページのURLさえわかっていれば、
- 自分のWebサイト内でも
- 外部のサイトでも
どこでも飛ばすことができます。
↓ 以下のように「カスタムリンク」をクリックして以下の2点を入力します。
- URL:飛ばしたい先のページのURL
- リンク文字列:ナビゲーションメニューに表示させたい名前
- そして「メニューに追加」をクリックしましょう
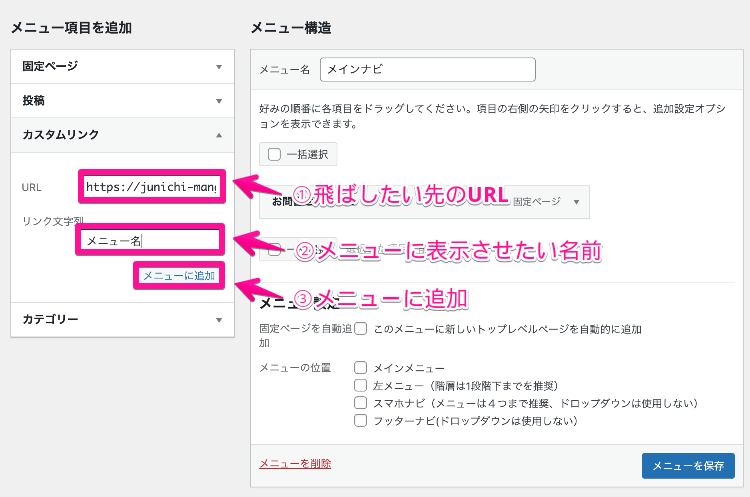
↓ すると右側にメニューが追加されます。これだけです。
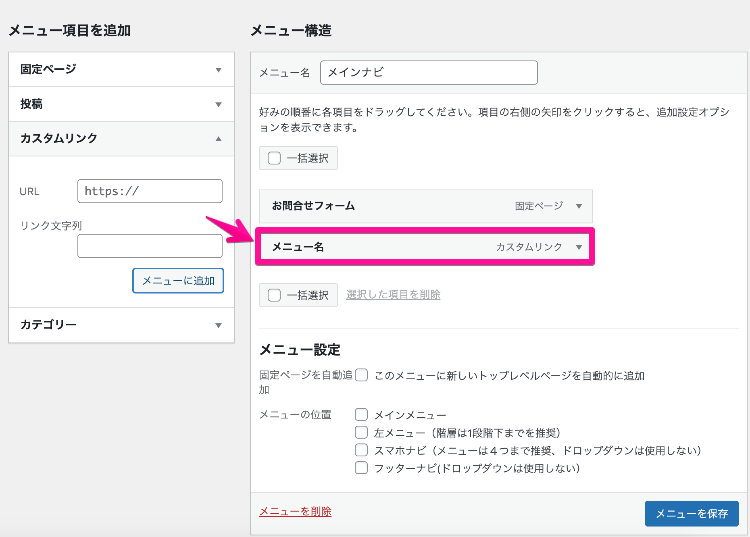
表示させる場所を決めて保存するとWebサイトに反映されます
↓ 追加したいメニューを全て右側に追加できたら、
メニューの位置を決めて(お使いのWordPressテーマによって設置できる箇所が違います)
「メニューを保存」をクリックするだけです。
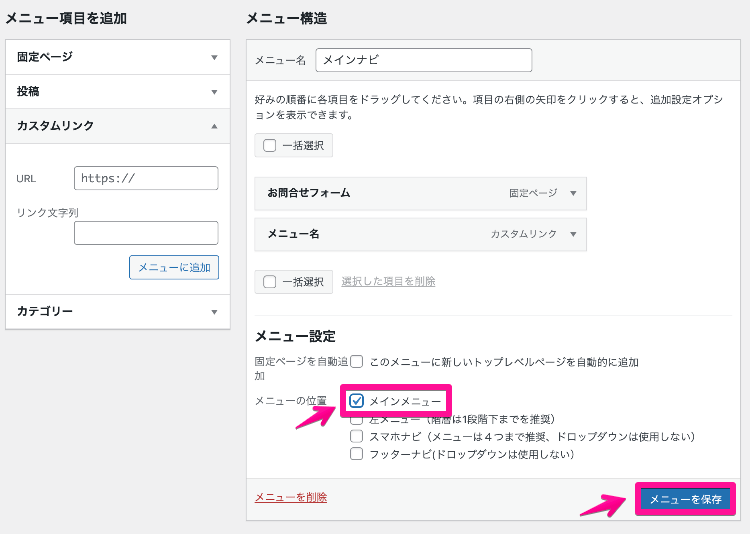
これで実際にWebサイトにナビゲーションメニューが表示されるようになります。
ドロップダウンメニューを作るには?
お使いのWordPressテーマによっては、ドロップダウンメニュー(マウスを置くとさらにメニューが出てくるもの)を設置したい人もいると思います。
↓ こんなのがドロップダウンメニューといいます ↓
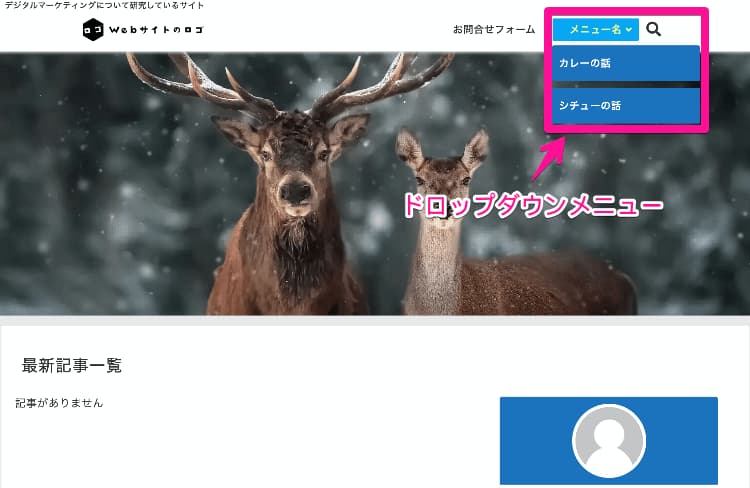
↓ ドロップダウンメニューにするには、初めに隠しておきたいメニューを右に少しずらします。(マウスの左クリックを押したままメニューをつかんで右に寄せる感じです)
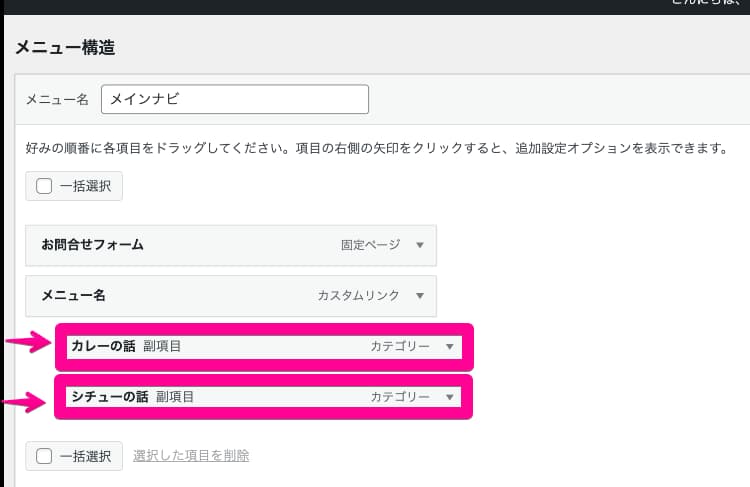
これで忘れずに保存すればOK!
表示させるメニューの順番を変えるには?
↓ 移動させたいメニューを上下に移動させましょう。
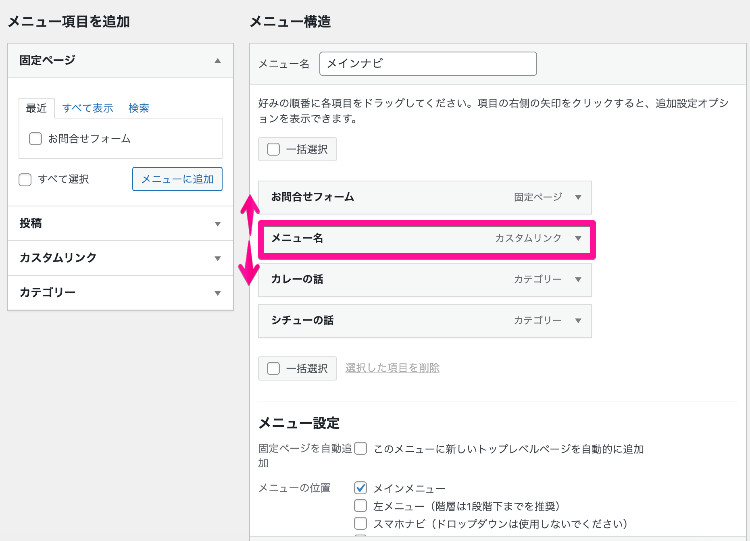
メニューが横並びの際は、上に行くほど左にいきます。逆に下に行くほど右のほうに表示されるようになります
【補足】WordPressテーマdeerで設定できるメニュー4種
WordPressテーマdeerでは、以下の4箇所にナビゲーションメニューが設置できます。
- メインメニュー
- 左メニュー
- スマホナビ
- フッターナビ
それぞれ実際Webサイトのどの部分に表示されるのか?をお伝えします。
1.メインメニュー
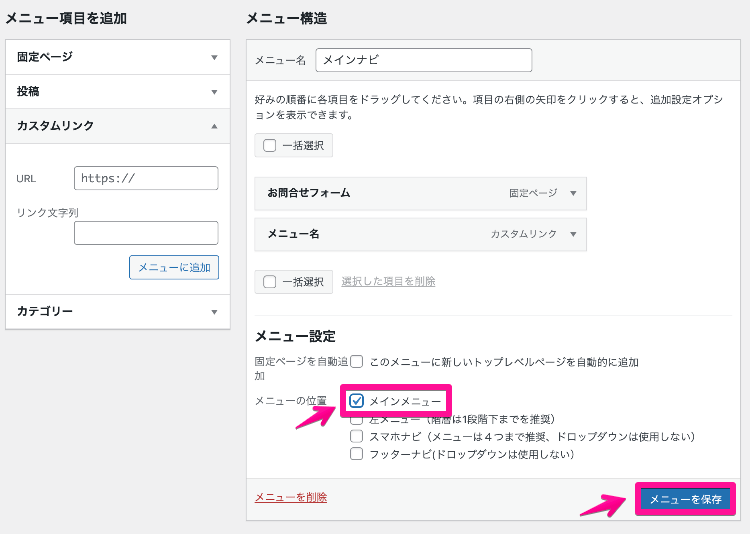
↓ メインメニューはパソコンから見たときに一番上部に表示されるメニューです。
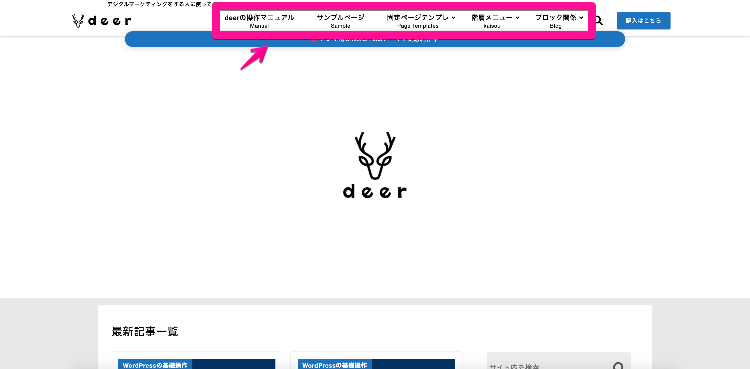
2.左メニュー
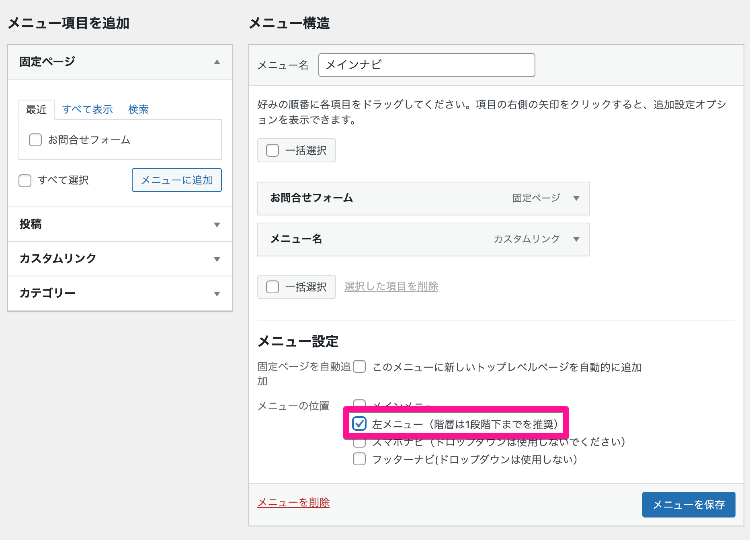
↓ 左メニューは、スマホとタブレットのみに表示されます。以下のように、左上のハンバーガーメニュー(三のようなメニューボタン)をクリックしたときに出てくるメニューです。
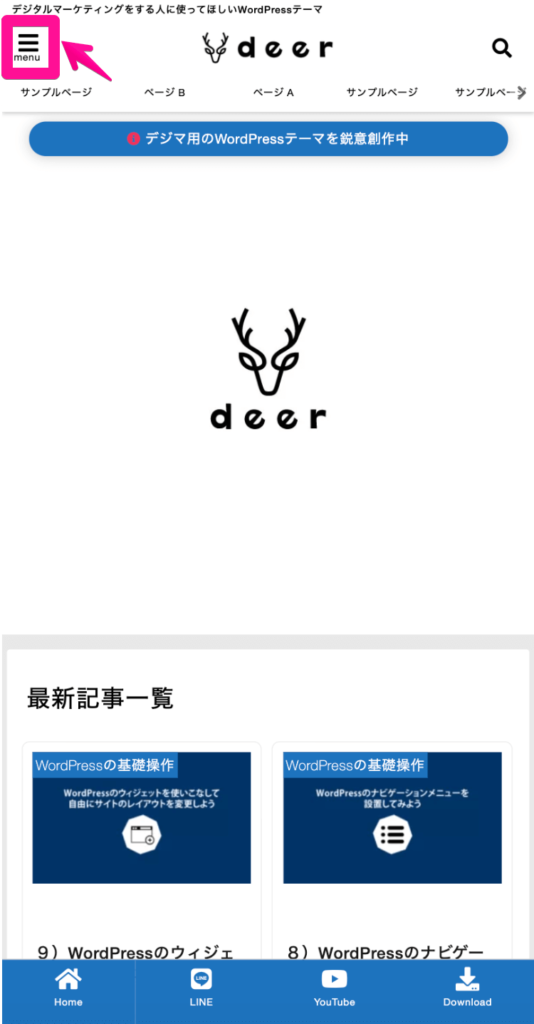
↓ 出てくるメニューが「左メニュー」です。
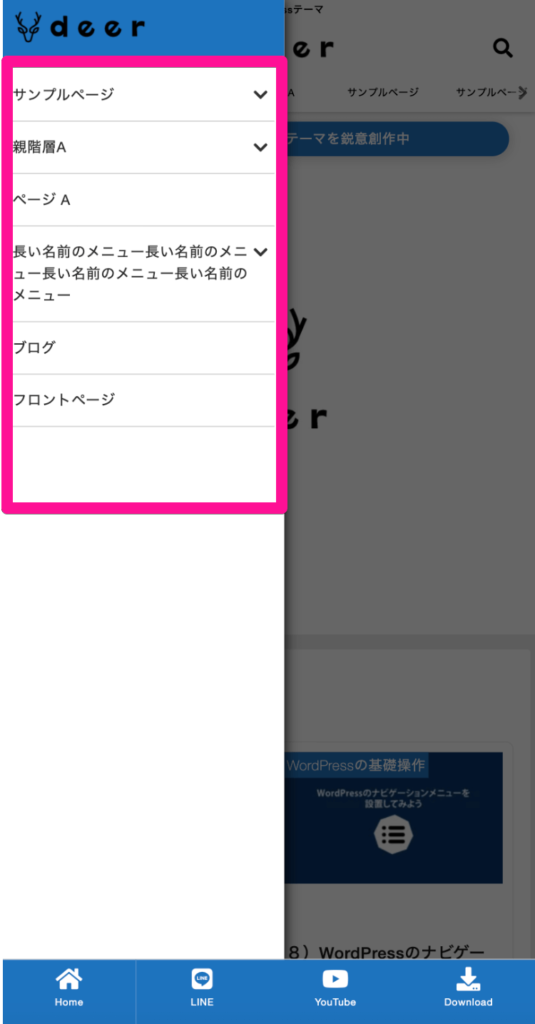
3.スマホナビ
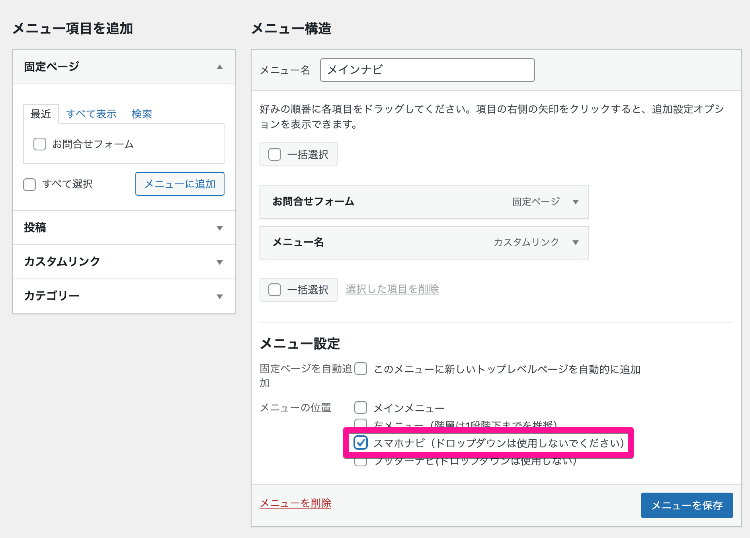
↓ スマホナビは、スマホとタブレットのみに表示されるメニューです。ロゴのすぐ下に出てくれるのでとても目立ちます。
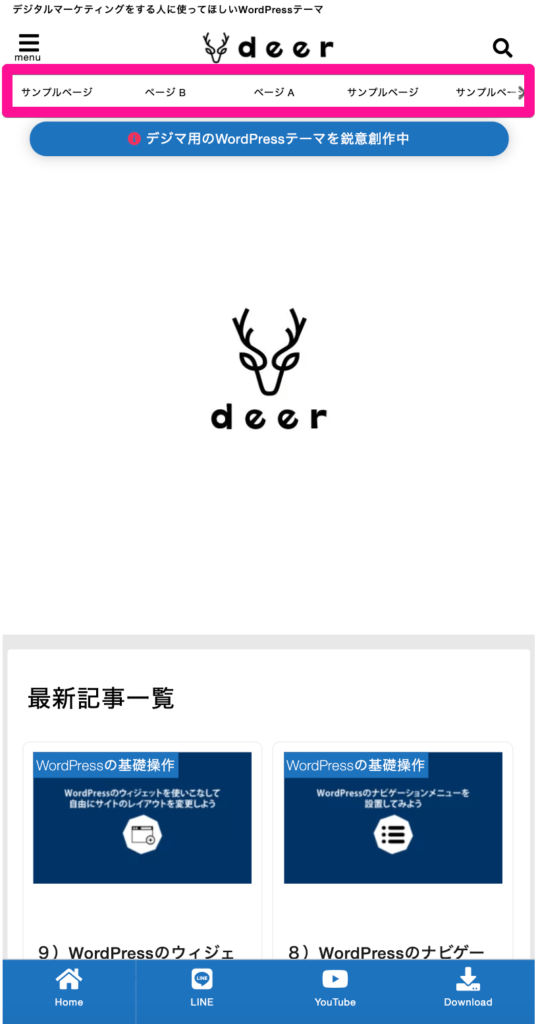
4.フッターナビ
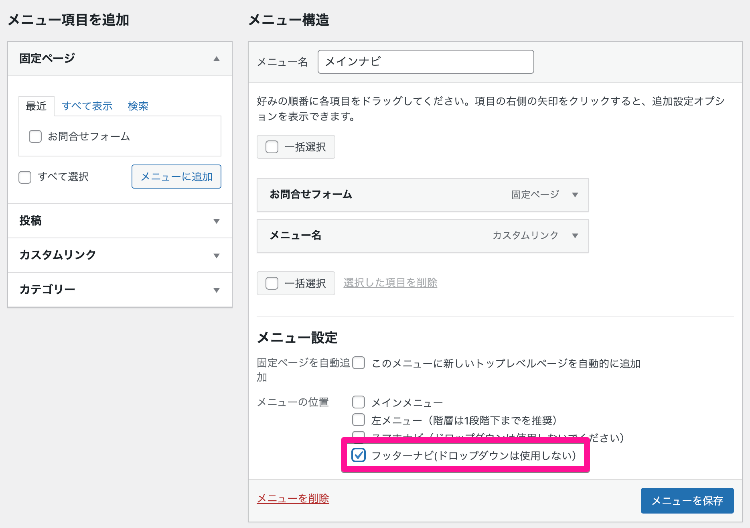
↓ フッターナビは、Webサイトの一番下に表示されます。(パソコンのみ)
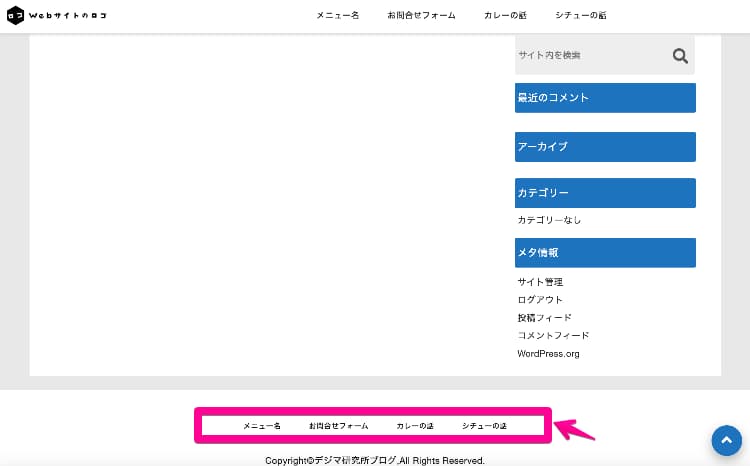
以上で今回は、WordPressサイトにナビゲーションを設置する方法を解説しました。







