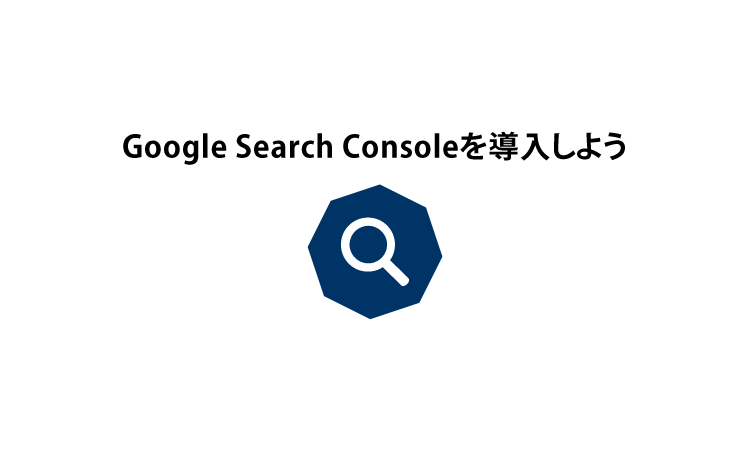手順2)Google Search ConsoleにあなたのWebサイトを登録しよう
今回は、Google Search Consoleというツールに、あなたのWebサイトを登録する作業をやります。
Google Search Consoleに登録すると、
- Google検索におけるあなたのWebサイトの検索順位
- 検索されているキーワード
- その他、検索結果におけるパフォーマンス
- Webサイトで改善すべき項目
などなどが分かります。
では、早速登録作業をしていきましょう!
【作業】Google Search Consoleに登録しよう!
まずは、Google Search Consoleの公式サイトへ飛びましょう。
↓ 初め使う方は、以下のようなページが表示されると思います。「今すぐ開始」をクリック。
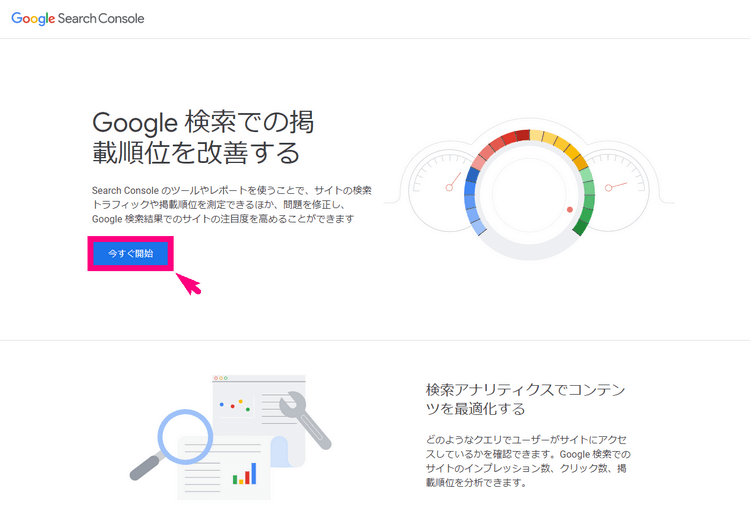
↓ 以下のような画面が出たら、左側のドメインの方を選び、あなたのWebサイトのドメイン(example.comなど)を入力し「続行」ボタンを押します。
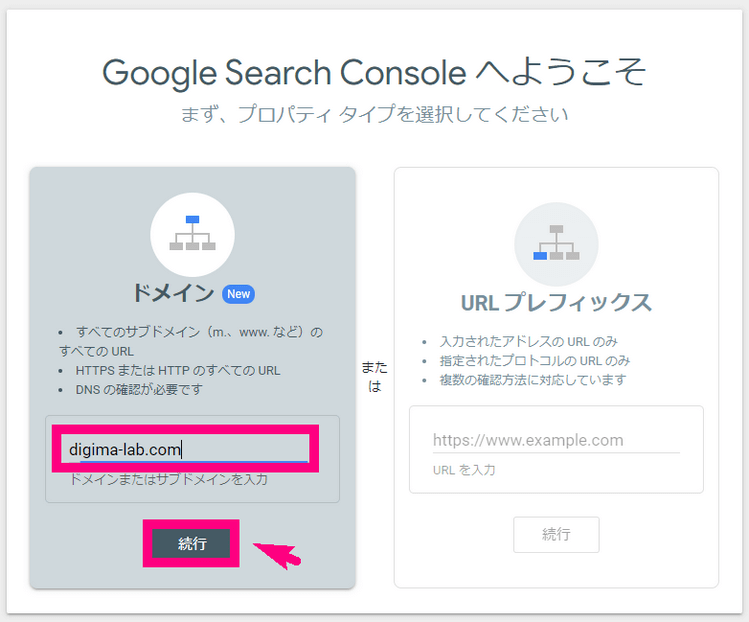
↓ すると以下のようなDNEレコードでのドメイン所有権の確認画面がでます。この画面の2のレコードをコピーしておきましょう。
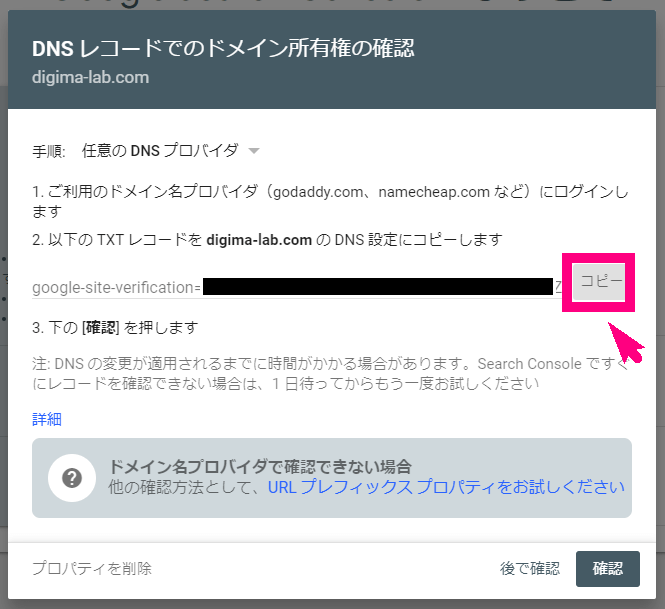
続いて、この画面は残したまま別のタブなどで、エックスサーバーの画面を開きましょう。
↓ Xserverアカウントへログインをしましょう。
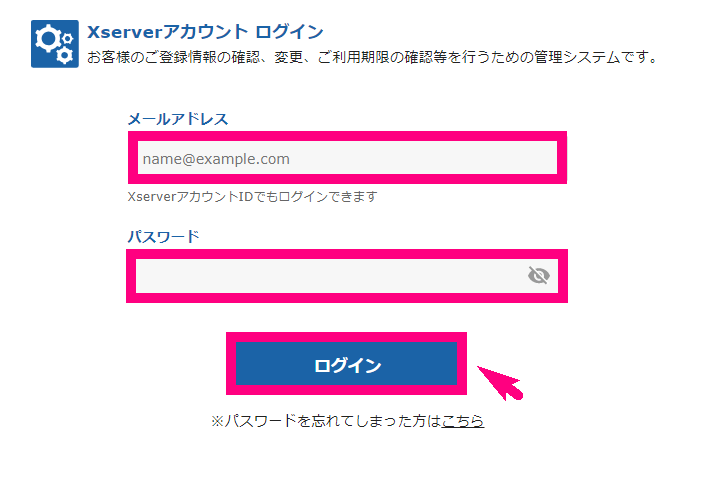
↓ つづて、「サーバー管理」を選びサーバーパネルへログインします。
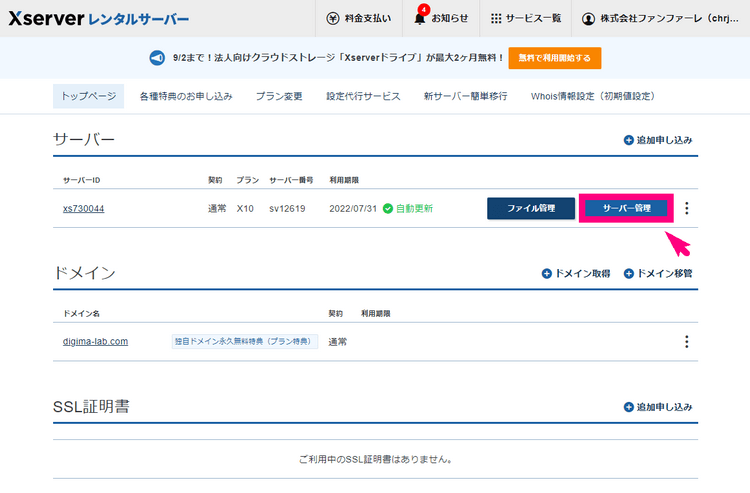
↓ サーバーパネルに入ったら右上のドメインメニューの中の、「DNSレコード設定」を選びます。
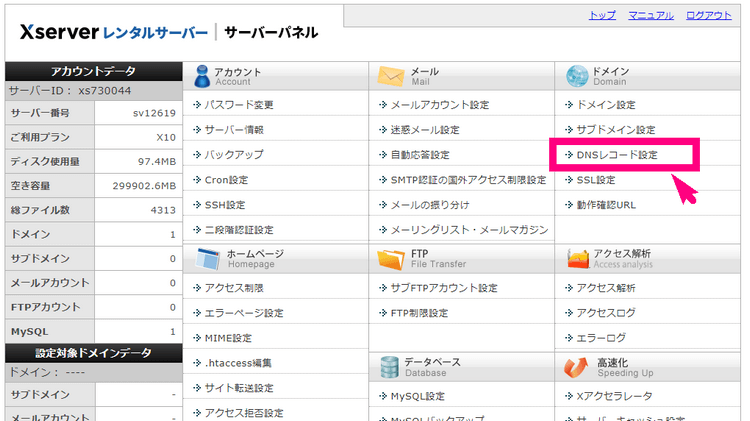
↓ ドメインの選択画面になるので、あなたのWebサイトのドメインの「選択する」をクリック。

↓ 続いて「DNSレコード追加」をクリック。
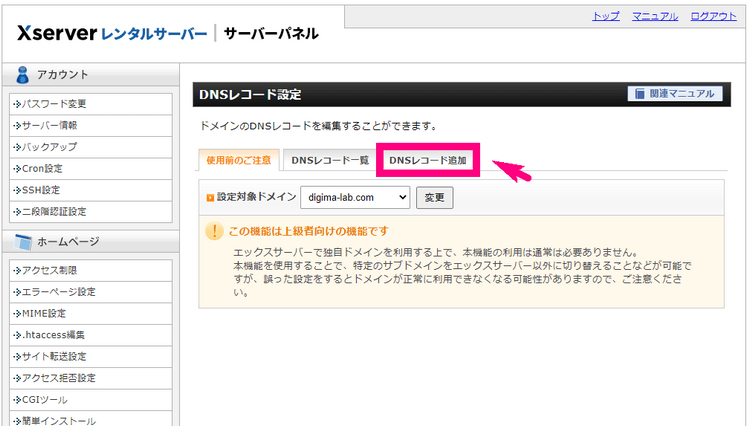
↓ 以下のような画面になります。
- ホスト名は空欄
- 種別は「TXT」を選択
- 内容に、Google Search Consoleからコピーしたレコードを貼り付け
これで「確認画面へ進む」をクリックして次へ行きましょう。
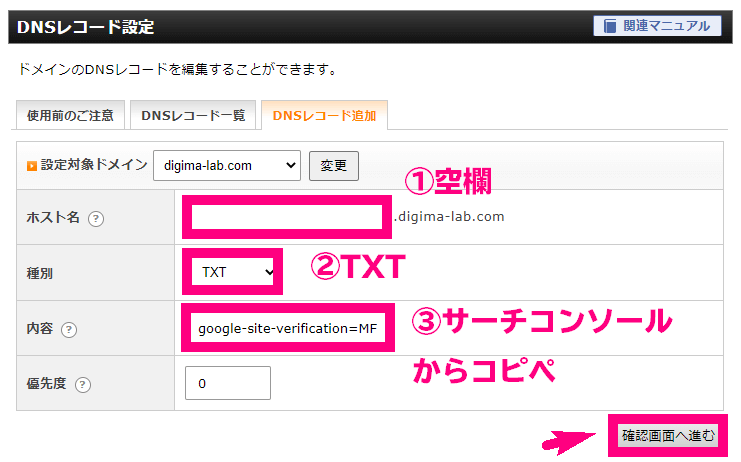
↓ 確認画面がでるので右下の「追加する」をクリック。
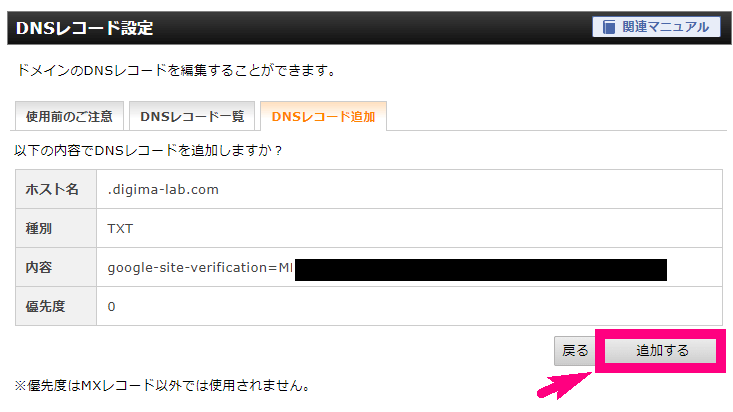
↓ これでDNSレコードが追加できました。
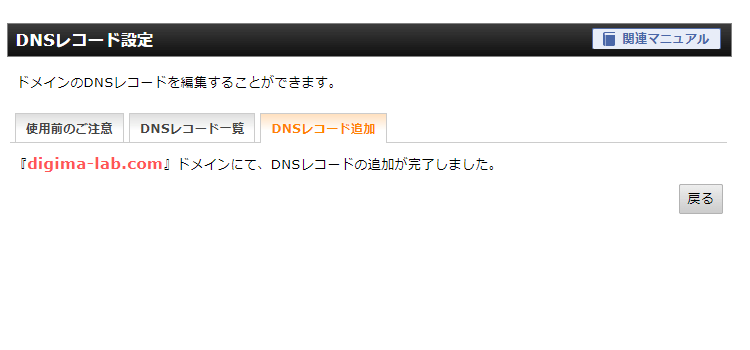
↓ そうしたらサーチコンソールの画面に戻り、「確認」をクリックしましょう。
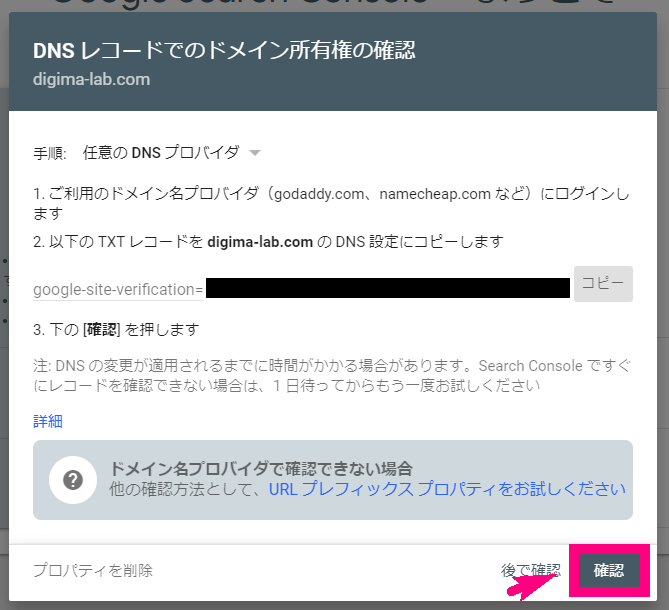
↓ 所有権を証明しました。と出ればバッチリです!「プロパティに移動」をクリックしましょう。
ここで所有権の確認に失敗したら、DNSレコードの反映に時間がかかっている場合があります。その場合は、少し時間をおいて、再度確認してみてください。
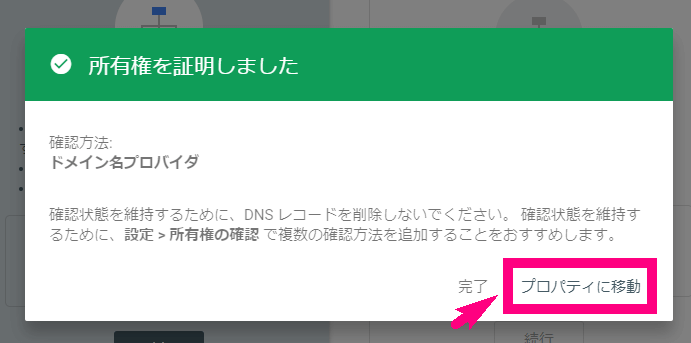
↓ 以下のようなウェルカム画面が出るので「開始」をクリック。
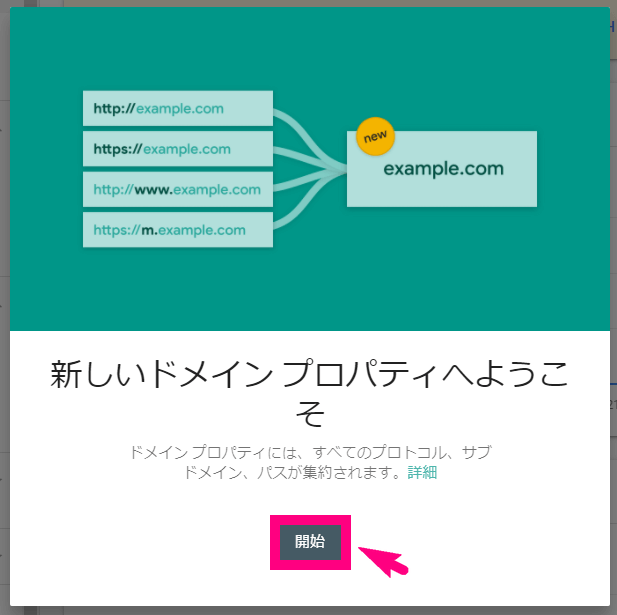
↓ このような画面が出たらOKです。この画面を
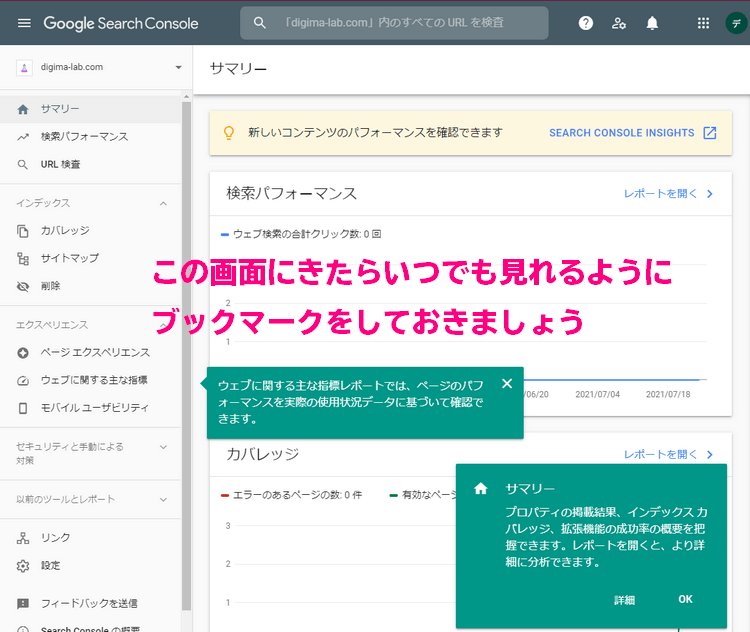
ここまでできたら今回の作業は完了です!