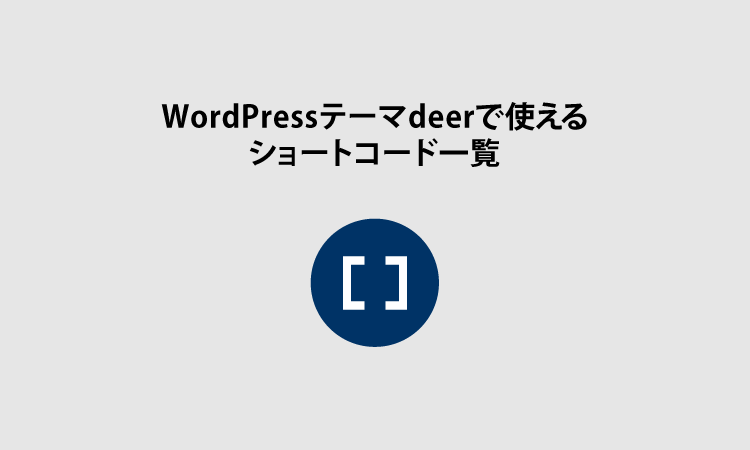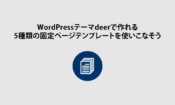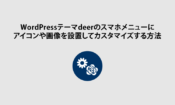WordPressテーマdeerで使えるショートコード一覧
まずはじめに
deerでは、ショートコードのご使用はあまりおすすめしていません。将来、他のテーマへの切り替えをする際に、使えなくなるデメリットがあるからです。また、今までショートコードでしか使えなかったような機能が、WordPressのブロックエディターで簡単に使えるようになってきたため、ショートコードをメインに使うよりもWordPressブロックをメインに活用されることをおすすめしています。
以上の事を踏まえて、今回の解説を御覧ください。
WordPressテーマdeerでは、専用のショートコードを使うことができます。
このページでは、deerで使えるショートコード一覧を載せておきます。
ここでは、WordPressテーマ『deer』で使える便利なショートコードを一覧にしました。
ショートコードって何?どうやって使うの?
ショートコードっていうのは、本来はHTMLやCSSで数十行にもわたるプログラミングをしないといけない事が、1行~数行の短いコードを実現できるものを言います。
例えば、以下のボタンリンク↓
これは、ショートコードを使わないと↓これくらいプログラミングが必要になります。
/* HTML */
<div class="btn-wrap align "><a href="#">ボタン</a></div>
/* CSS */
.btn-wrap{
text-align:center;
margin:1.5em 0 2em;
}
.btn-wrap a{
font-weight:bold;
display:inline-block;
text-decoration:none;
padding:0.8em 2.1em;
background: #3cb371;
border:2px solid #3cb371;
-webkit-border-radius: 3px; /* Safari,Google Chrome用 */
-moz-border-radius: 3px; /* Firefox用 */
color:#fff;
box-shadow: 0px 1px 5px rgba(0,0,0,.3);
}
.btn-wrap a:hover{
color:#fff;
box-shadow: 0px 8px 25px -5px rgba(0,0,0,.3);
transition: .2s ease-in-out;
-webkit-transform: translate(0px,-1px);
-moz-transform: translate(0px,-1px);
-ms-transform: translate(0px,-1px);
-o-transform: translate(0px,-1px);
transform: translate(0px,-1px);
}
うっ。こんなの毎回書かないとダメなの?!ってなりますよね。
それが、ショートコードを使うと↓
[btn]ボタン(←リンクを張る)[/btn]
この1行だけでボタンになります。
このように、deerではコードがわからない初心者さんでも簡単なショートコードを使うだけで、色んな便利な表現ができるようになっています。
ショートコードの使い方
基本的には、このページで書いてる記述方法通りに、WordPressの記事や固定ページなどに書いてもらうだけです。
以下に、deerのショートコード機能で実現ができる事と、その記述方法を紹介しています。
1)画像を少し目立たせる
画像を使った解説記事を作るときに、画像部分と背景部分の差を分かりやすくするためのショートコードです。地味ですが便利なはずです。
2種類用意しました。
- 画像【影付き】
- 画像【枠付き】
1-1.画像【影付き】

1-2.画像【枠付き】

↓↓ 1-1.画像【影付き】の記述方法
[imgshadow] ココに画像を置く [/imgshadow]
↓↓ 1-2.画像【枠付き】の記述方法
[imgwaku]ココに画像を置く[/imgwaku]
2)ボタンリンク
ボタンリンクを作るときは必ずショートコードに挟まれた間の文字の部分にリンクを張ってください。でないと、ボタンになりません。
[btn]ボタン(シンプル)[/btn]
[btn class="ghost"]ボタン(ゴースト)[/btn]
[btn class="spe"]ボタン(SP)[/btn]
[btn class="ghostspe"]ボタン(ゴーストSP)[/btn]
[btn class="spe2"]ボタン(SP2)[/btn]
[btn class="zoomin"]ボタン(ズームイン)[/btn]
[btn class="down"]ボタン(ダウン)[/btn]
[btn class="shiny"]ボタン(shiny)[/btn]
ボタンを左右に寄せるには?
ボタン型リンクは中央だけでなく左右に寄せることができるようになりました。
いずれのボタンリンクを使うにも、ショートコードの前半部分に「position=”left”」か「position=”right”」を入れてみてください。
例えば以下のような記述方法になります。
↓記述方法はこちら
[btn position="left"]左寄せのボタン[/btn]
↓記述方法はコチラ
[btn class="ghost" position="right"]右寄せのボタン[/btn]
2-1.横幅固定のボタン
[btn class="kotei1"]横幅固定のボタン1[/btn] [btn class="kotei2"]横幅固定のボタン2[/btn]
2-2.ボタンの影付き/フラット切替え
通常は、ボタンは影付きですが、全体がフラットデザインの場合は周りのデザインから浮いてしまう可能性があります。
その場合は、ボタンをフラットタイプにすることができます。
[btn]影付きボタン(⇒ここにリンクを張る)[/btn]
[btn flat="yes"]フラットボタン(⇒ここにリンクを張る)[/btn]
3) カラム
※カラム:本文をある決まった割合の幅で縦に割る「列」の事だと思ってください。2カラム=コンテンツの幅を縦に2列に分割する。という感じです。
2カラム


[colwrap][col2] ここに左 [/col2][col2] ここに右 [/col2][/colwrap]
3カラム



[colwrap][col3] ここに左 [/col3][col3] ここに中央 [/col3][col3] ここに右 [/col3][/colwrap]
3:7の割合のカラム(スマホではカラム解除)

ここに文章を書いて、横の画像の説明したり色々できるぜ!ここに文章を書いて、横の画像の説明したり色々できるぜ!ここに文章を書いて、横の画像の説明したり色々できるぜ!ここに文章を書いて、横の画像の説明したり色々できるぜ!ここに文章を書いて、横の画像の説明したり色々できるぜ!ここに文章を書いて、横の画像の説明したり色々できるぜ!ここに文章を書いて、横の画像の説明したり色々できるぜ!
記述方法はこちら↓
[colwrap][col37] こちらに左側のコンテンツ(画像などがおすすめ) [/col37][col73] こちらに右側のコンテンツ(文章などがおすすめ) [/col73][/colwrap]
7:3の割合のカラム(スマホではカラム解除)
ここに文章を書いて、横の画像の説明したり色々できるぜ!ここに文章を書いて、横の画像の説明したり色々できるぜ!ここに文章を書いて、横の画像の説明したり色々できるぜ!ここに文章を書いて、横の画像の説明したり色々できるぜ!ここに文章を書いて、横の画像の説明したり色々できるぜ!ここに文章を書いて、横の画像の説明したり色々できるぜ!ここに文章を書いて、横の画像の説明したり色々できるぜ!

記述方法はこちら↓
[colwrap][col73] こちらに左側のコンテンツ(文章などがおすすめ) [/col73][col37] こちらに右側のコンテンツ(画像などがおすすめ) [/col37][/colwrap]
スマホにもカラムが適用されるショートコード
スマホでも2カラム、PCでも2カラム


記述方法はこちら↓
[spcolwrap][spcol2] ここに左側コンテンツ [/spcol2][spcol2] ここに右側コンテンツ [/spcol2][/spcolwrap]
スマホでも3カラム、PCでも3カラム



記述方法はこちら↓
[spcolwrap][spcol3] ここに左側コンテンツ [/spcol3][spcol3] ここに中央コンテンツ [/spcol3][spcol3] ここに右側コンテンツ [/spcol3][/spcolwrap]
スマホでも3:7カラム、PCでも3:7カラム

ああああああああああああああああああああああああああああああああああああああああああああああああああああああああああああああああああああああああああああああああああああああああああああああああ
[spcolwrap][spcol37] ここに左側 [/spcol37][spcol73] ここに右側 [/spcol73][/spcolwrap]
4カラム(PCでは4カラム、スマホでは2カラムが2段)




記述方法はこちら↓
[colwrap][col4] ここにコンテンツ [/col4][col4] ここにコンテンツ [/col4][col4] ここにコンテンツ [/col4][col4] ここにコンテンツ [/col4][/colwrap]
4) 囲い枠
4-1.自由色の囲い(影付き/フラット 切替え可能)
[enclose color="#4169e1"]自由色の囲い。初期は立体影付き。[/enclose]
[enclose color="#4169e1" flat="yes"]自由色の囲い。flat="yes"を追記で平面的に。[/enclose]
カラーコードは以下のサイトなどを参考に選んでください。
⇒https://www.colordic.org/
※囲いの影付き/フラット切替え
こちらもボタン同様、サイト全体のデザインに合わせて使えます。
[aside type="boader"]デフォルトは何色でも影がついて立体的に。[/aside]
[aside type="boader" flat="yes"]flat="yes"をつければ何色でも平面的に。[/aside]
5) トピックボックス
black (黒)
ここに枠の中身を書く。ここに枠の中身を書く。ここに枠の中身を書く。ここに枠の中身を書く。
[topic color="black" title="ここにトピックのタイトル"] ここに枠の中身を書く。ここに枠の中身を書く。ここに枠の中身を書く。ここに枠の中身を書く。 [/topic]
gray(グレー)
ここに枠の中身を書く。ここに枠の中身を書く。ここに枠の中身を書く。ここに枠の中身を書く。
[topic color="gray" title="ここにトピックのタイトル"] ここに枠の中身を書く。ここに枠の中身を書く。ここに枠の中身を書く。ここに枠の中身を書く。 [/topic]
red(赤)
ここに枠の中身を書く。ここに枠の中身を書く。ここに枠の中身を書く。ここに枠の中身を書く。
[topic color="red" title="ここにトピックのタイトル"] ここに枠の中身を書く。ここに枠の中身を書く。ここに枠の中身を書く。ここに枠の中身を書く。 [/topic]
blue(青)
ここに枠の中身を書く。ここに枠の中身を書く。ここに枠の中身を書く。ここに枠の中身を書く。
[topic color="blue" title="ここにトピックのタイトル"] ここに枠の中身を書く。ここに枠の中身を書く。ここに枠の中身を書く。ここに枠の中身を書く。 [/topic]
green(緑)
ここに枠の中身を書く。ここに枠の中身を書く。ここに枠の中身を書く。ここに枠の中身を書く。
[topic color="green" title="ここにトピックのタイトル"] ここに枠の中身を書く。ここに枠の中身を書く。ここに枠の中身を書く。ここに枠の中身を書く。 [/topic]
pink(ピンク)
ここに枠の中身を書く。ここに枠の中身を書く。ここに枠の中身を書く。ここに枠の中身を書く。
[topic color="pink" title="ここにトピックのタイトル"] ここに枠の中身を書く。ここに枠の中身を書く。ここに枠の中身を書く。ここに枠の中身を書く。 [/topic]
orange(オレンジ)
ここに枠の中身を書く。ここに枠の中身を書く。ここに枠の中身を書く。ここに枠の中身を書く。
[topic color="orange" title="ここにトピックのタイトル"] ここに枠の中身を書く。ここに枠の中身を書く。ここに枠の中身を書く。ここに枠の中身を書く。 [/topic]
yellow(黄)
ここに枠の中身を書く。ここに枠の中身を書く。ここに枠の中身を書く。ここに枠の中身を書く。
[topic color="yellow" title="ここにトピックのタイトル"] ここに枠の中身を書く。ここに枠の中身を書く。ここに枠の中身を書く。ここに枠の中身を書く。 [/topic]
6) スマホの時に文字を小さくするショートコード
↑PCから見ただけではあまり分からないと思いますが、スマホから見るとこの文字の大きさが半分くらいになります。
(スマホでぜひご確認下さい。他の部分と比べて文字が小さくなっていると思います。)
使いどころは限られているかもしれませんが、裏技としてお使いください。
↓記述方法はこちら
[spfont] ああああああああああああああああああああああああああああああああああああああああああああああああああああああああああああああああああああああああああああああああああああああああああああああああ [/spfont]
7)蛍光ペンでアンダーラインを引いたような感じにする
黄色い蛍光ペンでアンダーライン[keikou]黄色い蛍光ペンでアンダーライン[/keikou]
8) 吹き出し
吹き出し(シンプル)
吹き出しショートコードが追加されたよ。
 ジュンイチ
ジュンイチ
おおおお!それは嬉しいシカ。
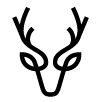 シカさん
シカさん
[voicel icon="https://fanfare-co-ltd.com/deer/wp-content/uploads/2021/08/c9f5dee8eda7c5b72035d2a628779eda.png" name="JUNICHI"]吹き出しショートコードが追加されたよ。[/voicel] [voicer icon="https://fanfare-co-ltd.com/deer/wp-content/uploads/2021/07/8e095b566aa3163dafe21dbba729c444.png" name="シカさん"]おおおお!それは嬉しいシカ。[/voicer]
吹き出し(Facebook風)
吹き出しショートコードが追加されたよ。
 ジュンイチ
ジュンイチ
おおおお!それは嬉しいシカ。
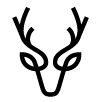 シカさん
シカさん
[fbvoicel icon="https://fanfare-co-ltd.com/deer/wp-content/uploads/2021/08/c9f5dee8eda7c5b72035d2a628779eda.png" name="ジュンイチ"]吹き出しショートコードが追加されたよ。[/fbvoicel] [fbvoicer icon="https://fanfare-co-ltd.com/deer/wp-content/uploads/2021/07/8e095b566aa3163dafe21dbba729c444.png" name="シカさん"]おおおお!それは嬉しいシカ。[/fbvoicer]
吹き出し(LINE風)
吹き出しショートコードが追加されたよ。
 JUNICHI
JUNICHI
おおおお!それは嬉しいシカ。
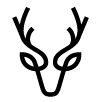 シカさん
シカさん
[lnvoicel icon="https://fanfare-co-ltd.com/deer/wp-content/uploads/2021/08/c9f5dee8eda7c5b72035d2a628779eda.png" name="JUNICHI"]吹き出しショートコードが追加されたよ。[/lnvoicel] [lnvoicer icon="https://fanfare-co-ltd.com/deer/wp-content/uploads/2021/07/8e095b566aa3163dafe21dbba729c444.png" name="シカさん"]おおおお!それは嬉しいシカ。[/lnvoicer]
9) LP用フルワイドカラーブロック
画面横一杯のフルワイドのブロックを作れるショートコードです。LP以外にも、シングルカラムの下部のウィジェットでも使えます。
LPフルワイドブロック
[lpwide2 color="#ffffff"] カラーコードの部分は好きなコードを入れることができます。 [/lpwide2]
カラーコードは以下のサイトなどを参考に選んでください。
⇒https://www.colordic.org/
10) フルワイド画像コンテンツ
たとえば、今風の画面いっぱいに広がるランディングページで画像の上に文字やボタン、画像なんかも設置ができます。
詳しい使い方は、デモページに載せてあります↓
11) 関連記事
[kanren url="ここに記事のURL"]
12) フローチャート
〇フロー1
ここにフローを書くここにフローを書くここにフローを書くここにフローを書くここにフローを書くここにフローを書く
〇フロー1
ここにフローを書くここにフローを書くここにフローを書くここにフローを書くここにフローを書くここにフローを書く
[flow] フローの内容を書く書く書く書く [/flow] [sankaku][/sankaku] [flow] フローの内容を書く書く書く書く [/flow]
13) 漢字のフリガナ、傍点
こんな風に難しい漢字にフリガナが振れます。
[ruby]漢字[rt]かんじ[/rt][/ruby]
強調したいときは、こんな風に傍点が振れると目立ちますね!
[emphasis]傍点[/emphasis]
14)年齢自動計算
あまり使いどころは多くない、あなたの年齢を自動で計算して表示させてくれるショートコード。
1983年12月20日生まれの僕の今日の今現在の年齢は 41歳です。
↓以下のコードを書くと年齢の数字の部分だけ出ます。プロフィールとかに使ってね。
[birth day="19831220"]
15) PCのみ表示・モバイルのみ表示
deerでは
- PCのみに表示したい部分
- スマホ・タブレットのみで表示したい部分
を以下のショートコードを使えば分けることができます。
[pc]パソコンから見た時しか見れないよ[/pc] [mobile]スマホ・タブレットから見た時しか見れないよ[/mobile]
16) Q&A
deerでは、以下のようなQ&Aをショートコードを使うことで作ることができます。
↓ ショートコードでの書き方は以下の通りです。
[q]ここに質問を書く[/q] [a]ここに答えを書く[/a] [q]ここに質問を書く[/q] [a]ここに答えを書く[/a]
以上です!
結果を出すために、派手さはいらない
「集客」に使うことだけを徹底的に考えて作ったWordPressテーマ

決して多機能ではありませんが、使う機能を必要最低限に限定してシンプルにしているからこそ使いやすい、初心者さんに優しいテーマです。