手順2)WordPressサイトの「ロゴ画像」を設定しよう
前回の作業では、WordPressテーマ「deer」をインストールしました。
続いて、deerの初期設定をしていく作業をやっていきます。
今回の作業としては、あなたのWordPressサイトのロゴ画像を設定していきましょう。
ロゴ画像の設定は必須ではありませんが、あなたの会社のロゴなどを設定するとWebサイトにオリジナル感が出せるのでおすすめです。
まずはロゴ画像を準備しておいてください
↓ロゴ画像を設定すると、Webサイトの以下のような部分に表示されるようになります。もともとはサイトのタイトルがテキストで入っていた部分が、ロゴ画像に置き換わるのです。
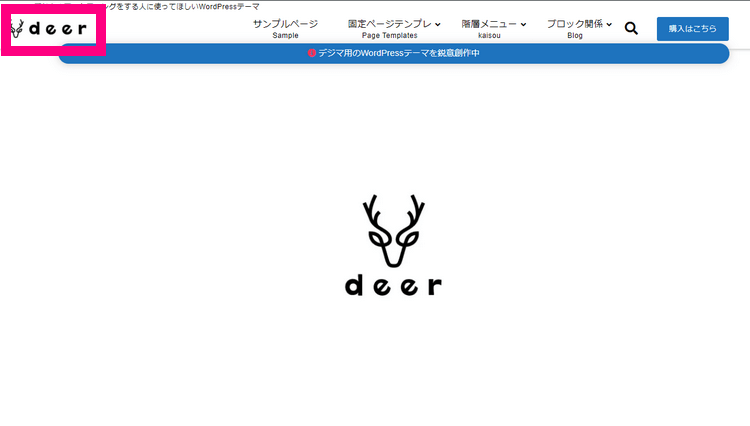
この部分に設定するロゴ画像は、背景が透明なPNG、またはwebp形式の画像を設定することをおすすめします。
予め以下のようなロゴ画像を用意しておいてください。

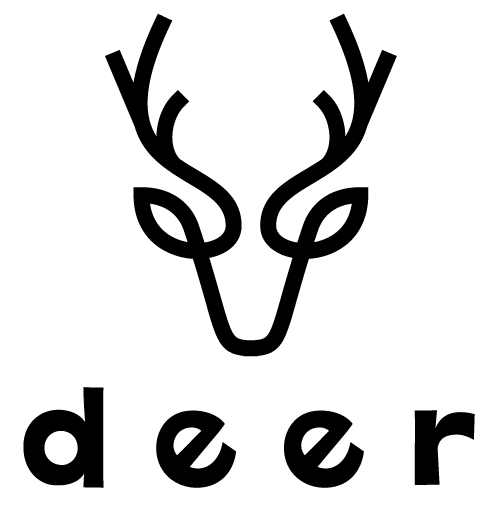
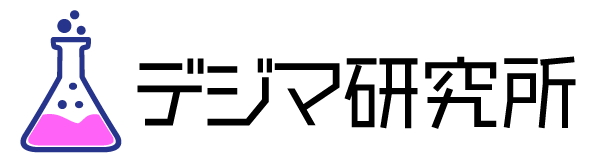
ロゴ画像の準備ができたら設定作業に行きましょう。
【作業】ロゴ画像の設定方法
これから使っていくメニューはWordPressのカスタマイズメニューです。
↓ 「外観」⇒「カスタマイズ」へ行きます。
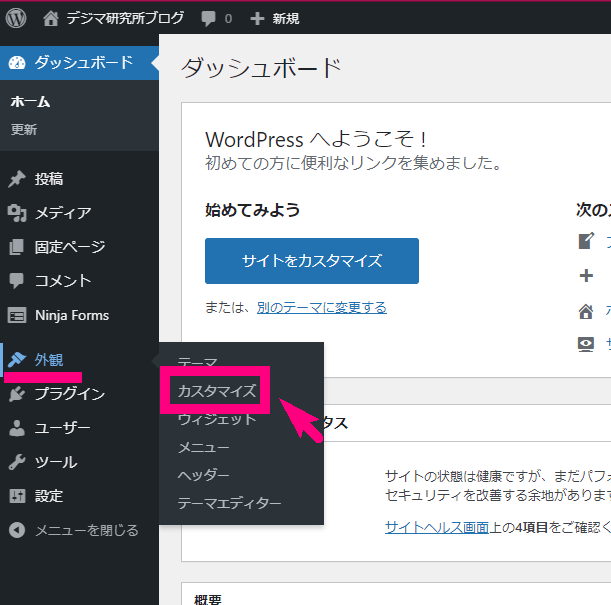
↓ 以下のような左がメニュー、右がサイトのプレビューの画面になります。「ロゴ画像」をクリックしましょう。
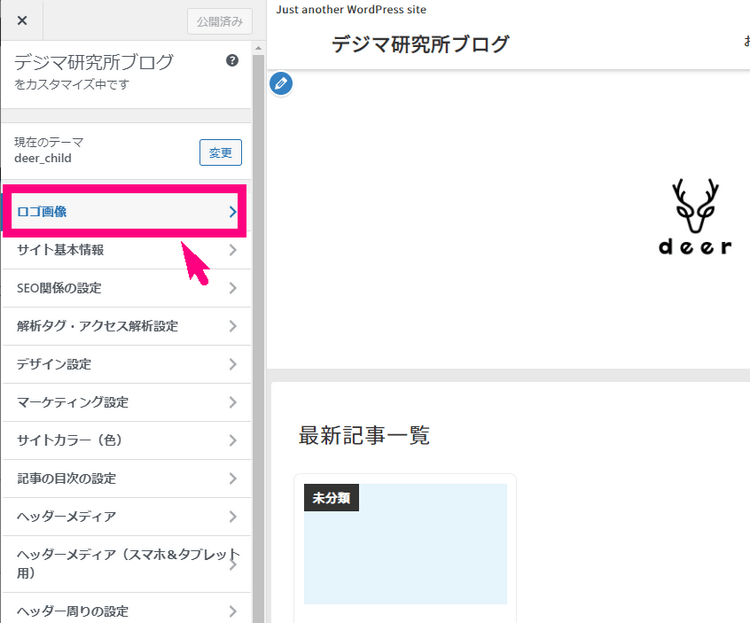
↓ 続いて「画像を選択」ボタンをクリック。
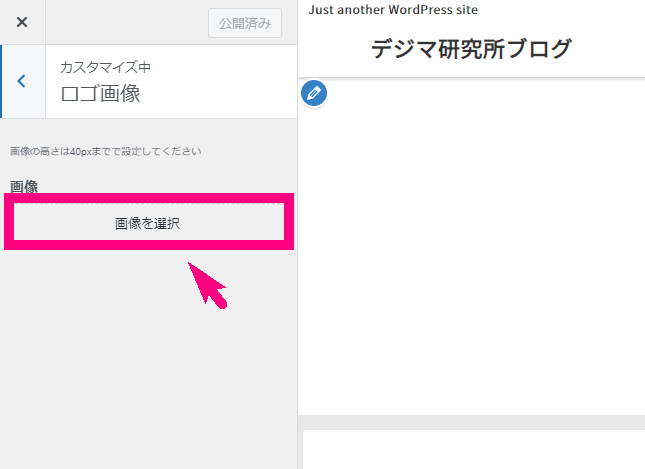
↓ パソコンから使いたいロゴ画像をアップロードしてください。
ここでは、右の方にある
- 代替えテキスト
- タイトル
にはロゴ画像とわかるようなタイトルを付けておいてください。(2つとも同じ内容でOKです)
ここまでできたら右下の「画像を選択」をクリック。
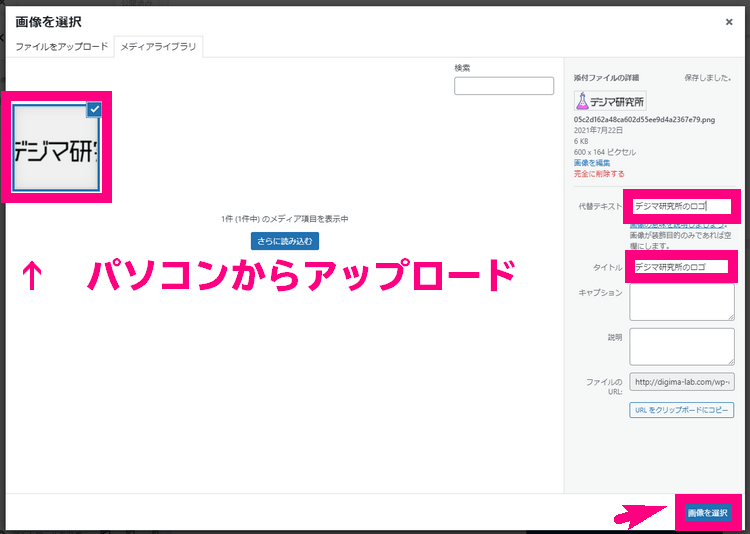
↓ そうすると以下のように選択した画像が、プレビュー画面にも反映されます。
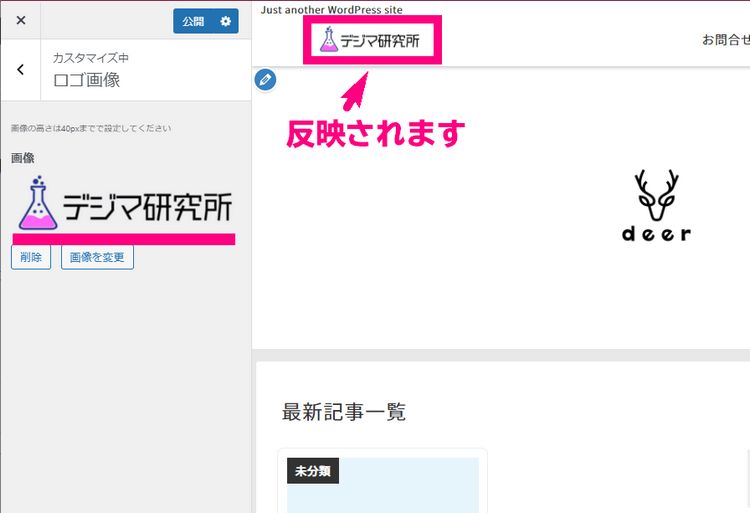
↓ 問題なければ「公開」ボタンをクリック。
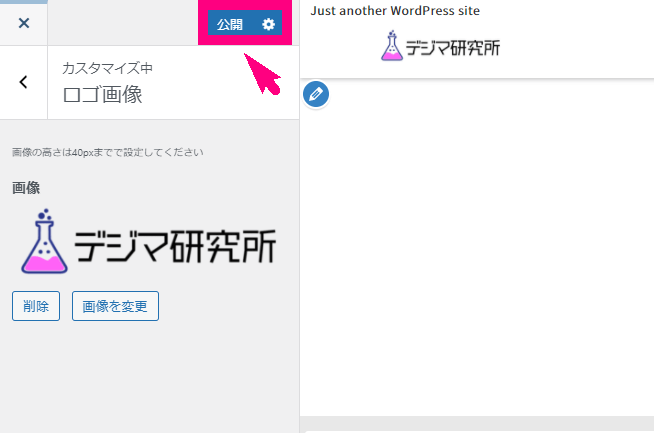
これでロゴ画像の設定は完了です!
↓ 引き続き、次回からの作業もこのカスタマイズ画面を使うので「<」というボタンで前に戻っておきましょう。
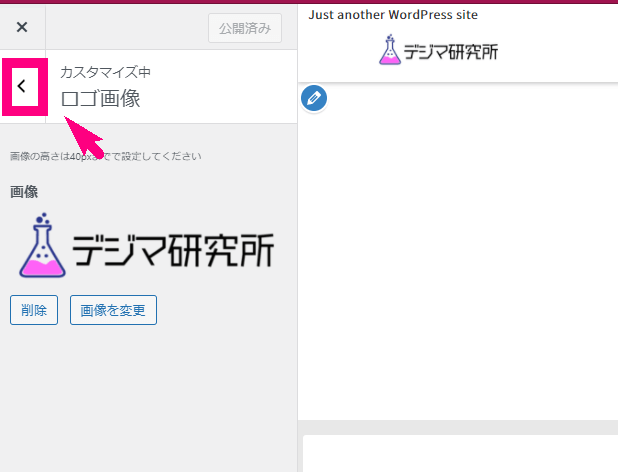
↓ 以下のように左に色んなメニューが出ている画面に戻ればOKです。
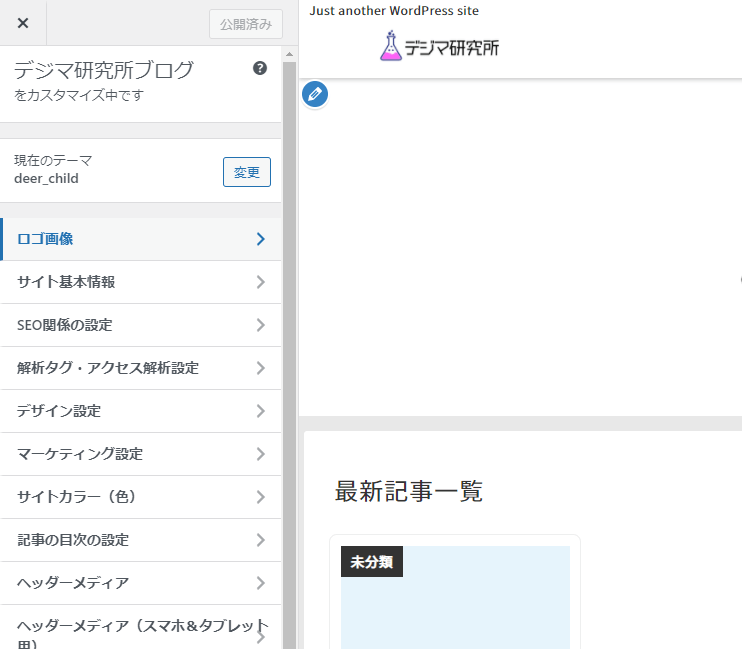
今回の作業はここまでです!
引き続き、どんどん初期設定を進めていきましょう。
結果を出すために、派手さはいらない
「集客」に使うことだけを徹底的に考えて作ったWordPressテーマ

決して多機能ではありませんが、使う機能を必要最低限に限定してシンプルにしているからこそ使いやすい、初心者さんに優しいテーマです。









