手順8)WordPressテーマdeerの「ヘッダーメディア」の設定をしよう
今回は、WordPressサイトのヘッダー部分の画像や動画を設定していきましょう。
ヘッダーメディアというのは以下のようにサイトの一番上のあたりにどーんと表示される部分です。
↓ この部分の画像です ↓
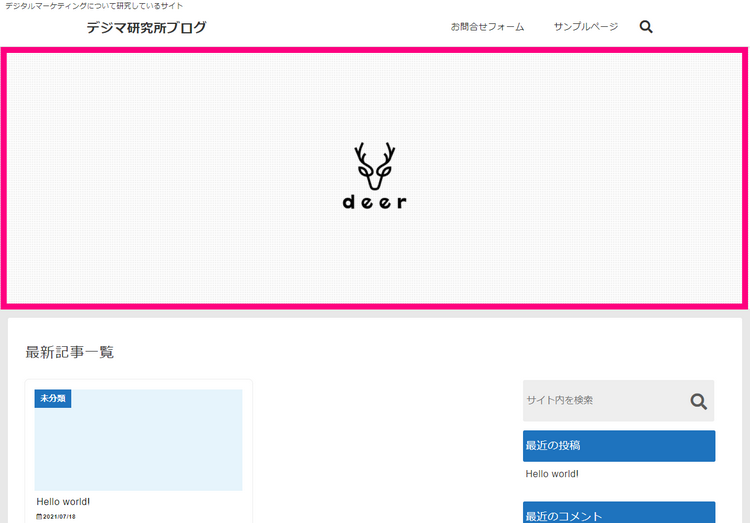
この部分を設定していきましょう。
まずは設定する画像or動画を用意しましょう
ヘッダーに設定する画像や動画は、
- パソコンから見た時用(推奨サイズ:2000px × 700px)
- スマホ・タブレットから見た時用(推奨サイズ:780px × 780px)
で2種類用意してみてください。
サンプル画像例
PC用ヘッダー画像例(2000px × 700px)

スマホ・タブレットから見た時用(推奨サイズ:780px × 780px)

画像や動画の準備ができたら作業に進みましょう。
【作業】ヘッダーメディアを設定しよう
では、ヘッダーメディア(画像か動画)を設定していきましょう。
- パソコン
- スマホ・タブレット
は別々のメニューからの設定なので、それぞれ別々に設定していく必要があります。
まずは、パソコンから見た時に読者さんに見えるヘッダーメディアを設定していきましょう。
パソコン用ヘッダーメディア設定方法
↓ 「外観」⇒「カスタマイズ」⇒「ヘッダーメディア」をクリックしましょう。
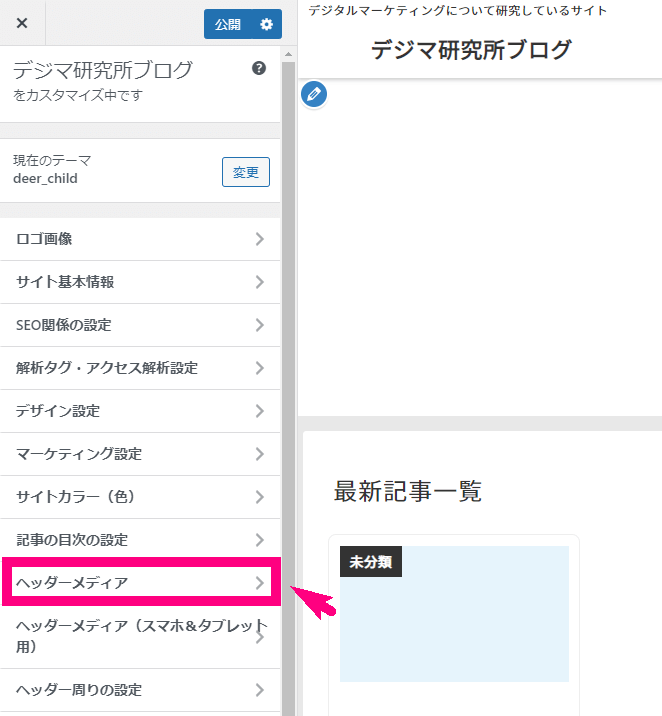
↓画像を設定する場合は、「新規画像を追加」をクリック。
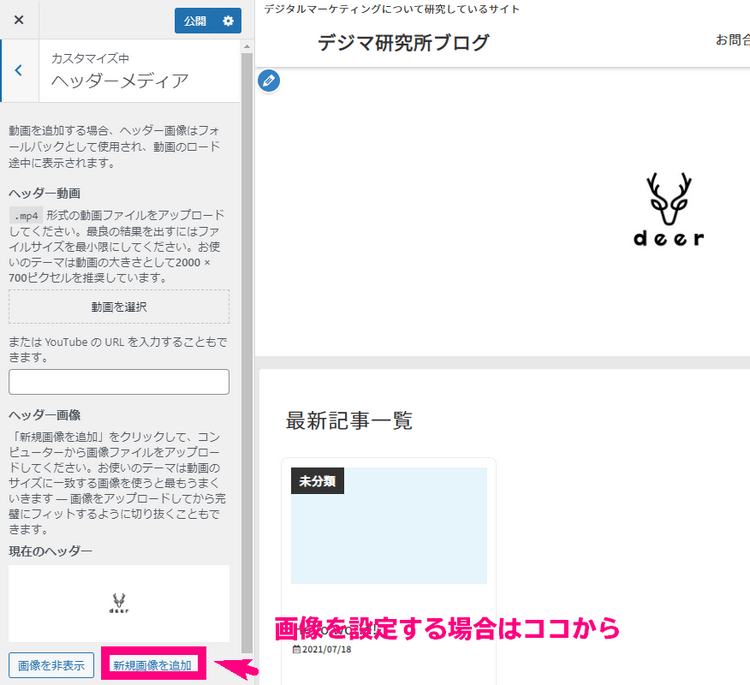
↓ 用意した画像をアップロードしましょう。
- 代替えテキスト
- タイトル
両方に「ヘッダー画像」などと入力し、「選択して切り抜く」をクリックしましょう。
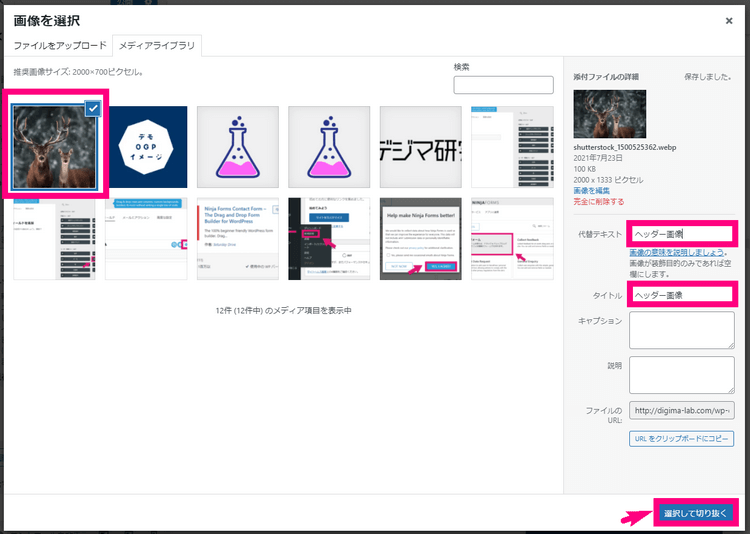
↓ ヘッダー画像として表示させたい部分を調整し、「画像切り抜き」をクリック。
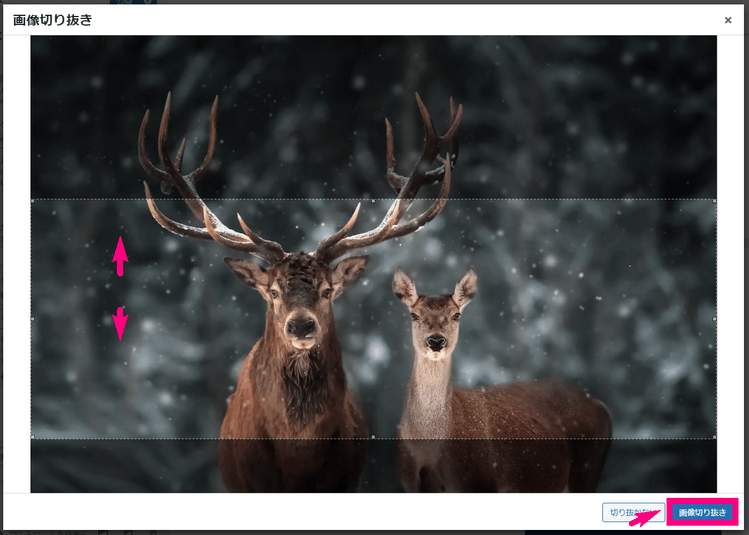
↓ 右側のプレビューで画像が反映されていることを確認し、「公開」をクリック。
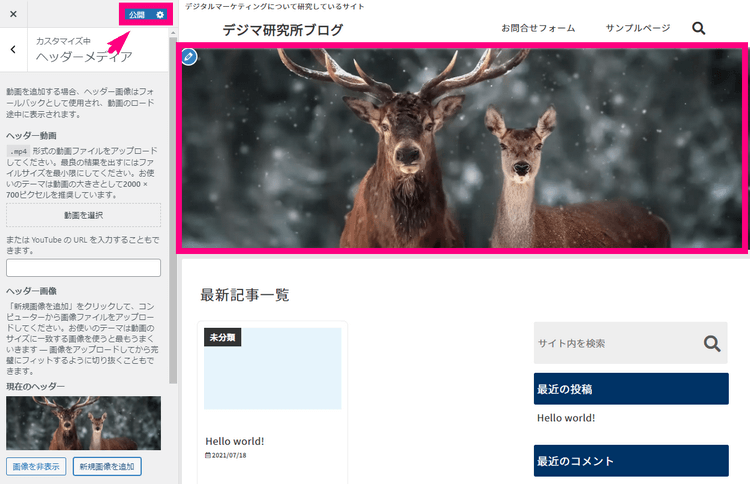
動画を設定する場合は?
↓ 「外観」⇒「カスタマイズ」⇒「ヘッダーメディア」⇒「ヘッダー動画」にいき、「動画を選択」をクリックして、画像と同様にアップロードしましょう。
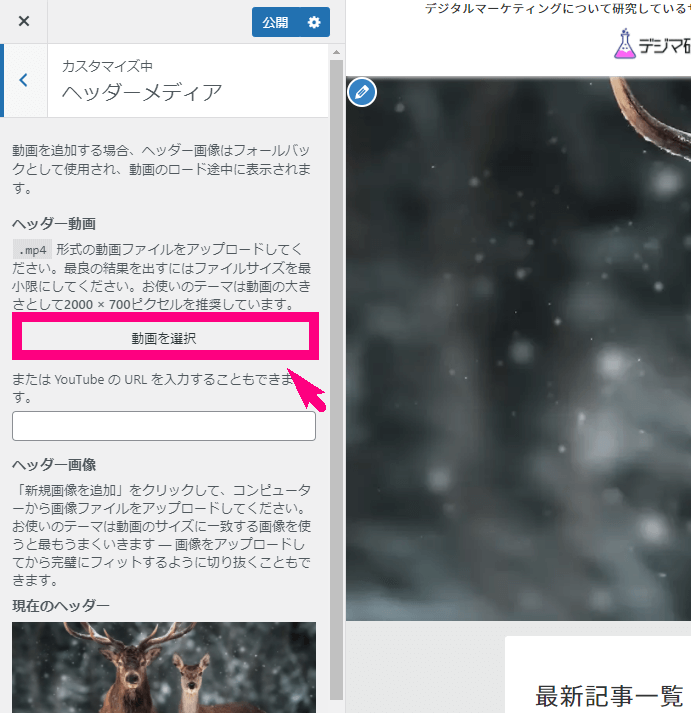
動画はできるだけサイズを5MB以下におさえるようにしましょう。
Webサイトの読込み速度がだいぶ遅くなってしまいます。
↓ 以下のように動画が左のメニューに入り、右側のプレビューに反映されて「公開」を押せば完了です!
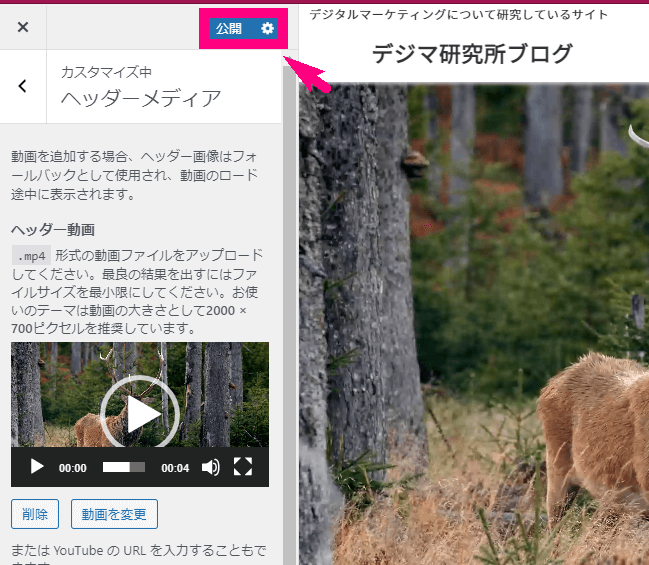
スマホ・タブレット用ヘッダーメディアの設定方法
↓ 「外観」⇒「カスタマイズ」⇒「ヘッダーメディア(スマホ&タブレット用)」をクリック。

↓ ヘッダー画像(スマホ用)のところの「画像を選択」をクリック。
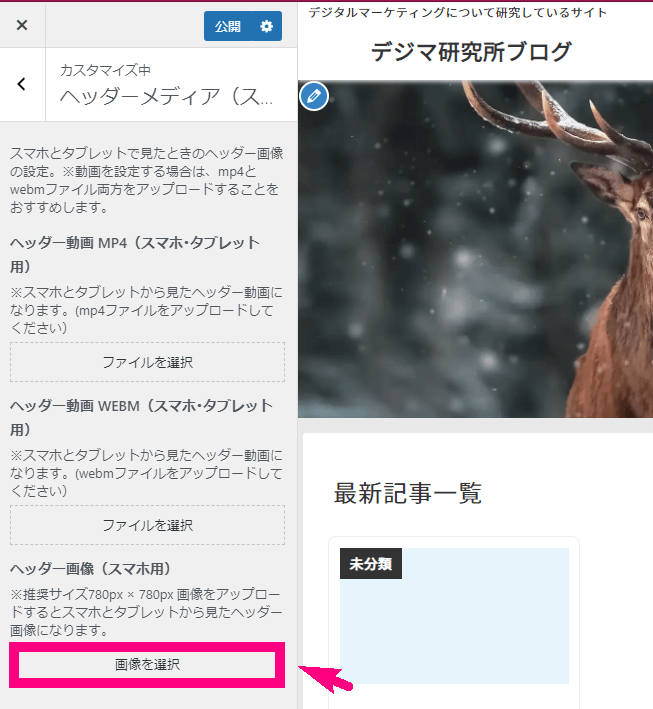
↓ 用意した画像をアップロードしましょう。
- 代替えテキスト
- タイトル
を「スマホヘッダー」などと入力し、右下の「画像を選択」をクリック。
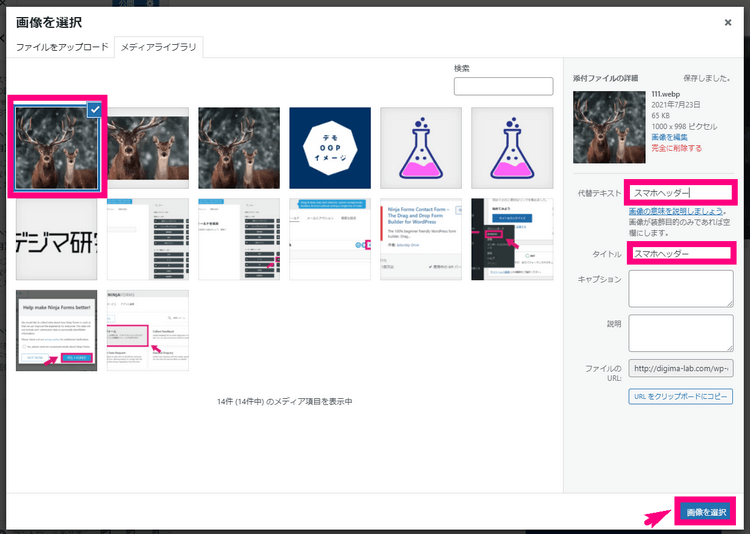
↓ 下の方にあるスマホのアイコンをクリック。
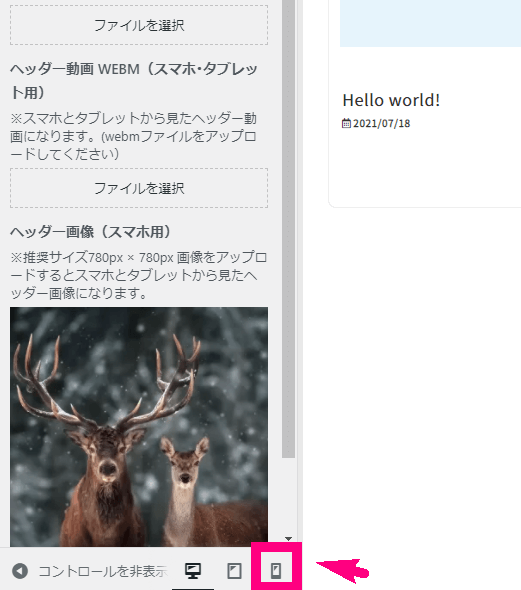
↓ 右側のプレビューがスマホから見た時のプレビューに変わります。ここに画像が設定されればOKです。
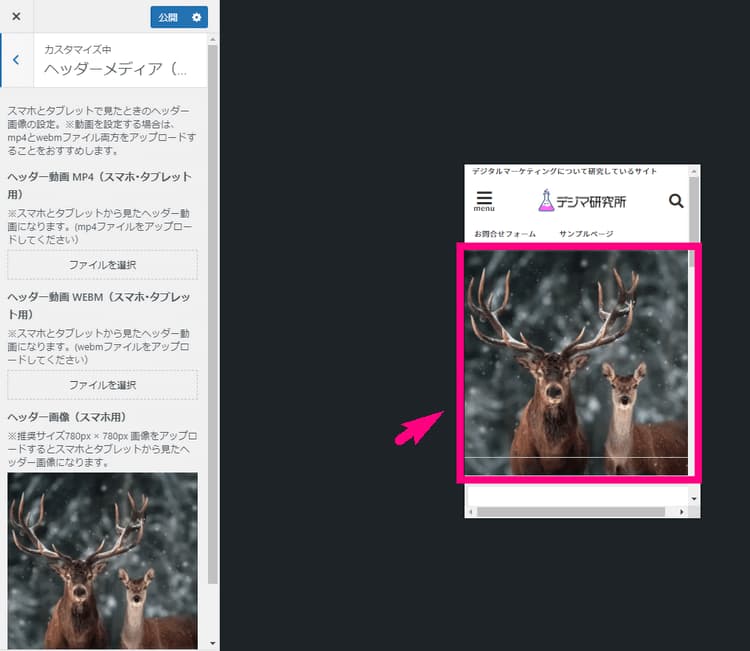
↓ 「公開」ボタンを忘れずにクリックしましょう。
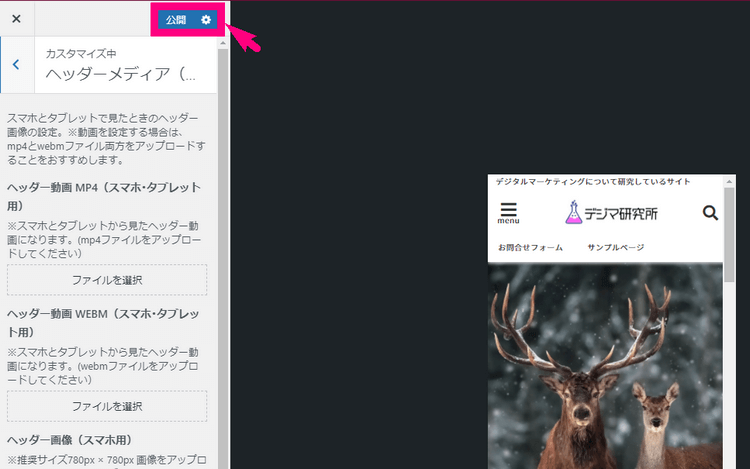
これでスマホとタブレットから見た時のヘッダーメディア(画像)は設定できました。
ヘッダーメディア(スマホ&タブレット用)に動画を設定するには?
同じメニュー内に、「ヘッダー動画」を設定できる場所があります。
スマホ・タブレット用動画は、できれば同じ内容の動画で2つのファイル形式を用意することをおすすめします。
- mp4形式の動画
- webm形式の動画
mp4だけでもヘッダーメディアに表示されますが、より軽量なファイル形式のwebm形式の動画も設定することで、サイトの高速化に繋がります。
どちらかしか用意できない場合はmp4だけ用意してください 。
webm動画を作成するには、mp4動画をwebmに変換できるサイトもあります。そちらも使ってみてください。
⇒mp4動画をwebm動画に変換するツール「Convertio」へ
↓ 動画が準備できたら「ファイルを選択」をクリック。
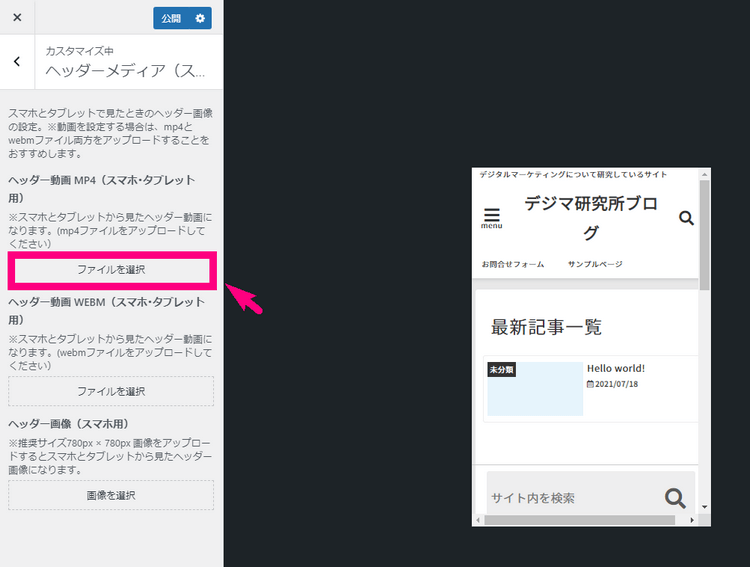
↓ 動画がアップロードできたら右側のプレビューに反映されます。
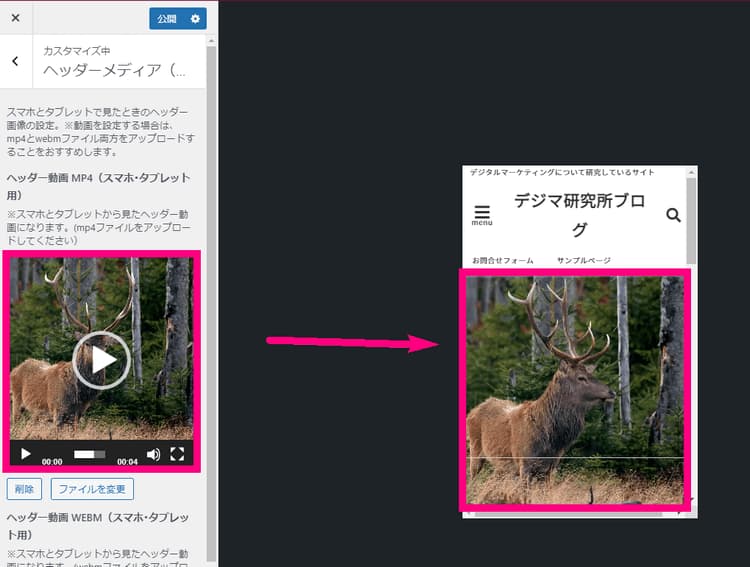
↓ 忘れずに「公開」ボタンをクリックしましょう。
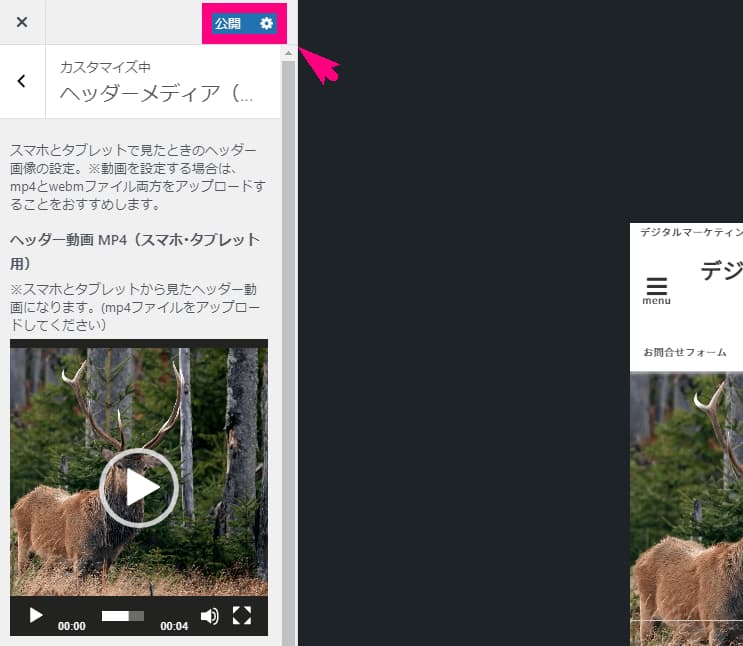
↓ 続いてwebm形式の動画も同様にアップロードして設定して公開しましょう。
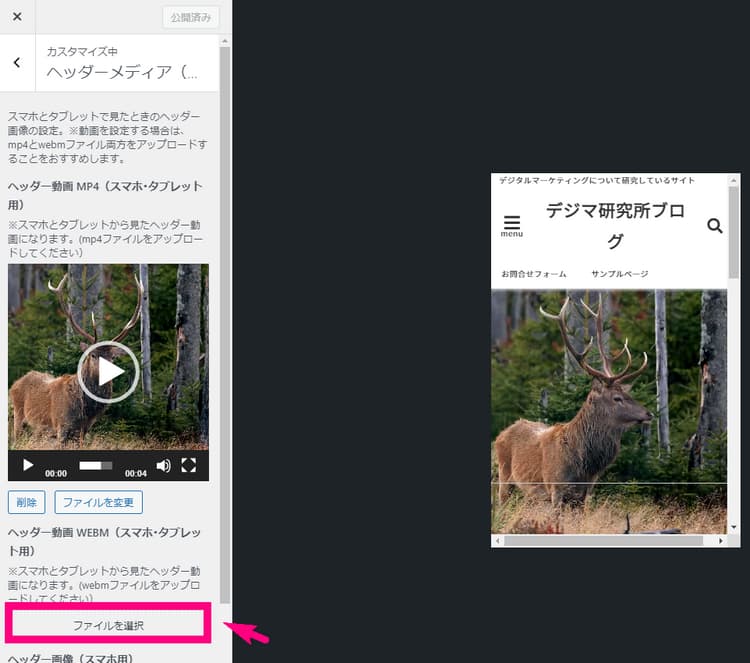
ここまでで、今回の作業のヘッダーメディアの設定は完了です!
結果を出すために、派手さはいらない
「集客」に使うことだけを徹底的に考えて作ったWordPressテーマ

決して多機能ではありませんが、使う機能を必要最低限に限定してシンプルにしているからこそ使いやすい、初心者さんに優しいテーマです。









