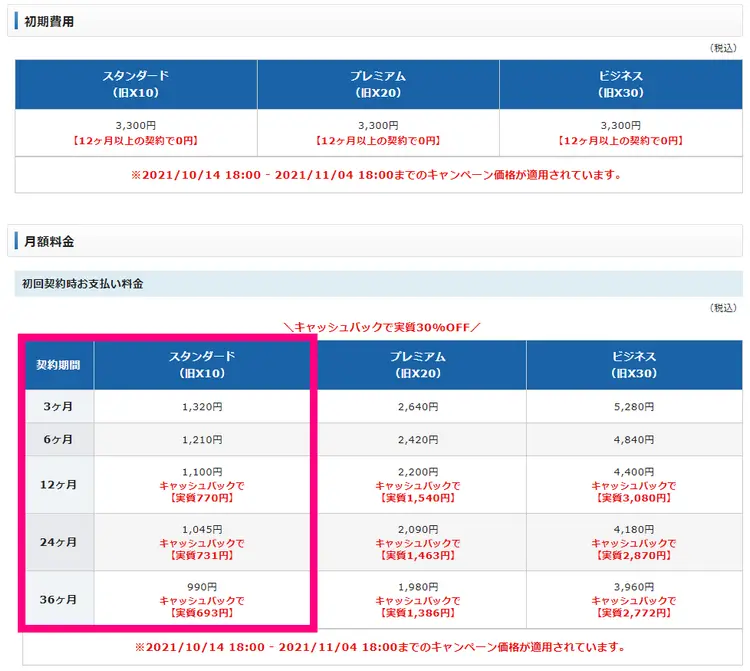手順1)エックスサーバーでWordPressサイトを手早く始める方法
前回のページでは「WordPressサイトを作るために必要な2つのモノ」について知っていただきました。
早速今回は、サーバーとドメインを契約してWordPressサイトをサクッと作っていきましょう。
前回のページでもお伝えした通り、サーバーはいろんな会社が扱っていますが、エックスサーバーさんで契約することを強くお勧めします。エックスサーバーで契約をすれば、
- サーバー代金だけで※ドメインが無料で1つプレゼントされます。
(※サーバーを契約している限り永久に) - WordPressサイトの立上げが初心者さんでも簡単!
です。そこで今回は、エックスサーバーを契約しクイックスタートでWordPressサイトをサクッと開設する手順を解説していきます。
エックスサーバーでサーバーを契約しよう!
まずは以下のボタンからエックスサーバー公式サイトに飛びましょう!
↓↓
↓エックスサーバー公式サイトに飛ぶと、以下のような画面になります。まずは「お申し込みはこちら」をクリックしましょう。 「初めてご利用のお客様」の方の「10日間無料お試し 新規お申し込み」をクリックして進みましょう。
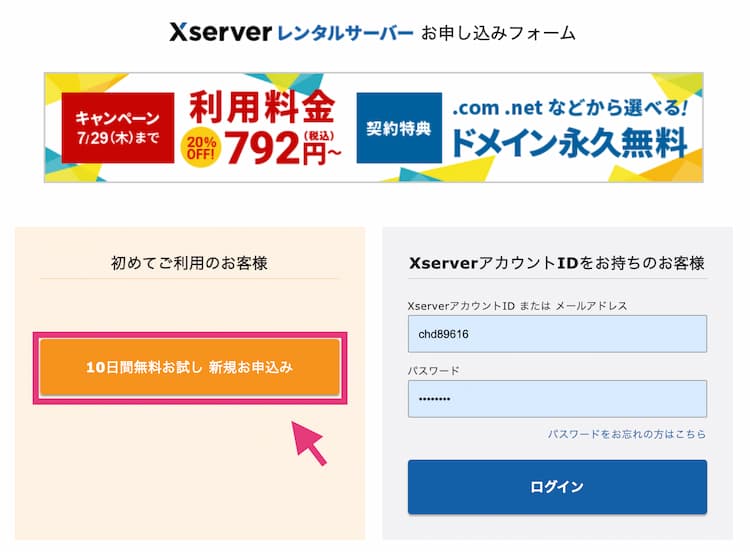
↓ 基本的にプランは、「スタンダード」でOKです。また、WordPressクイックスタートを使うので「利用する」にチェックを入れてください。
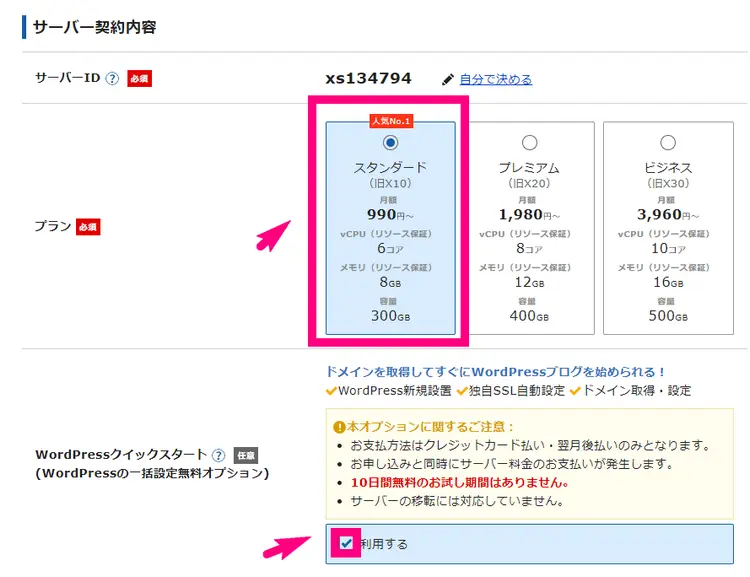
注意事項のところにも書いてありますが、WordPressクイックスタートを使うには、
・クレジットカード払い、翌月後払いのみ
・お申し込みと同時にサーバー料金が発生
・10日間の無料お試し期間はなし
・サーバー移転には対応していない
ということに注意してください。
もしも上記の内容の1つでもダメでしたら、クイックスタート機能は使えません。
その場合は、クイックスタートの「利用する」のチェックを外したまま手順を進めてください。
(クイックスタートではない手順についてはまだ解説ページを作っていないのでご容赦ください。)
↓ 注意事項の確認画面が出るので、「確認しました」をクリックしましょう。
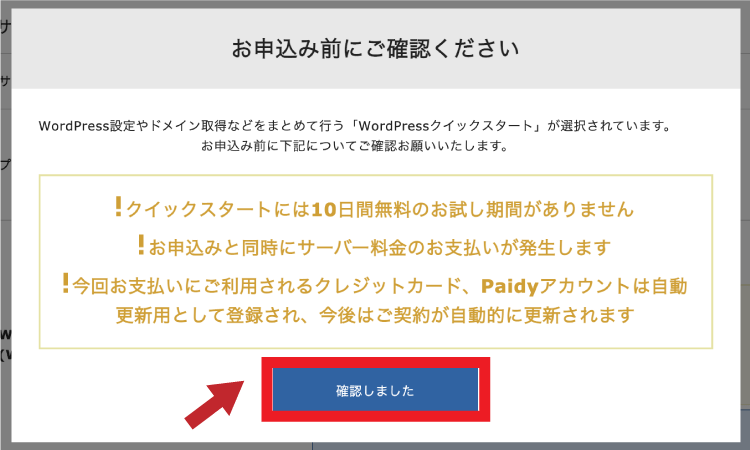
↓ 次にサーバーの契約期間を決めましょう。基本的に一回の契約期間が長ければ長いほど、月額あたりの費用が安くなります。
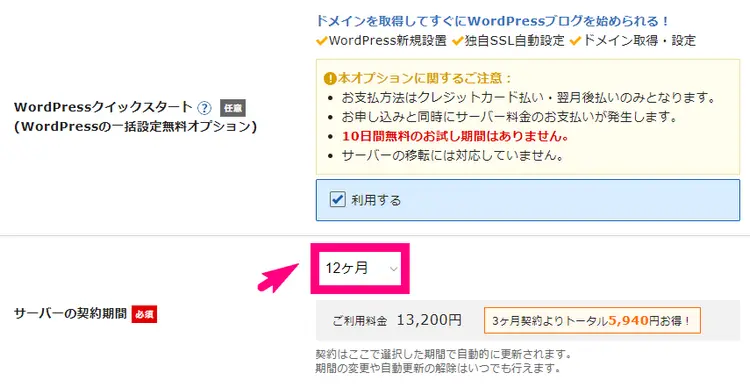
↓ 続いて、1つエックスサーバーさんがプレゼントしてくれるドメイン名を決めましょう。あなたがWordPressサイトに使いたいドメイン名を考えて入力してみましょう。(このドメインが、WordPressサイトのトップページのURLになります)

ドメインは1度ここで決めて契約してしまうと、基本的には途中で変更できません。慎重に決めてください。(変更する場合は、別途料金がかかりますし、ドメイン変更手続きがめちゃくちゃ面倒くさいです・・・!)
↓ 続いて、WordPressサイトの基本情報を入力し、「Xserverアカウントの登録へ進む」をクリック。
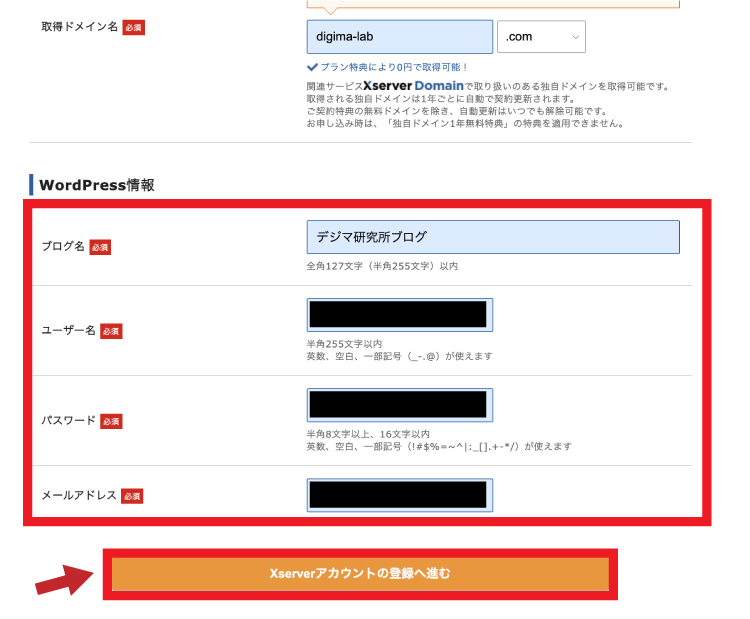
↑ この部分を、もう少し詳しく以下の表で説明しています。
| 項目 | 何を入力するところ? |
|---|---|
| ブログ名 | WordPressサイトのサイト名を入力 (後々変更できるので、仮の名前でもOKです) |
| ユーザー名 | WordPressサイトにログインするときに使います。 (1度決めると、基本的に変更できません。) |
| パスワード | WordPressサイトにログインするときに使います。 (後々変更できます。推測されにくい強固なパスワードにしてください) |
| メールアドレス | あなたのWordPressサイトに異常などがあったときにお知らせを受け取るためのメールアドレスを入力してください。(基本よくチェックするメールアドレスを入力することをおすすめします) |
上記のうち、
・ユーザー名
・パスワード
はWordPressサイトにログインしたり、今後管理する際に使います。めちゃくちゃ重要なものなので、必ずメモしておきましょう。
↓そうしたら次の画面で、契約者情報を入力していきましょう。
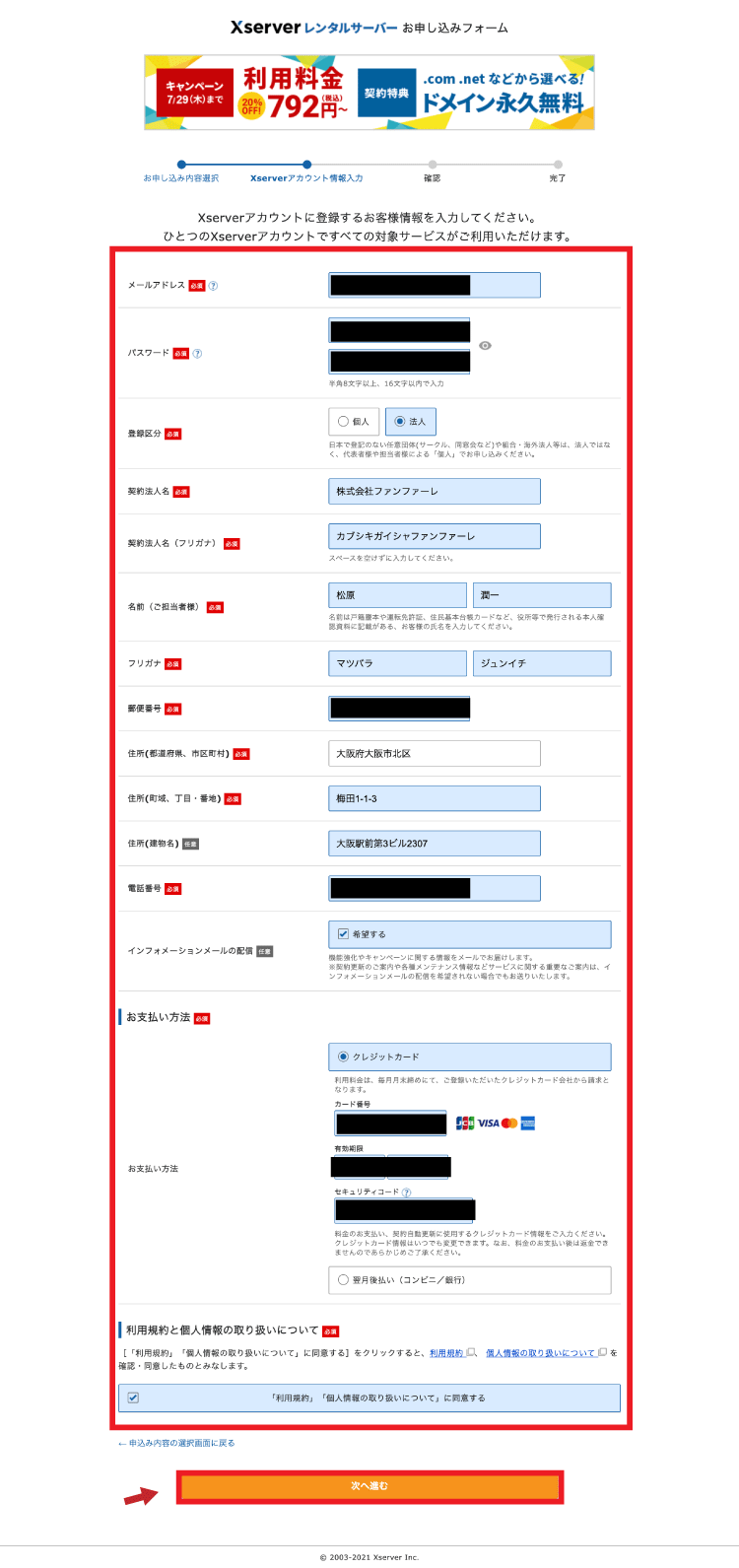
全て入力ができたら「次へ進む」ボタンをクリック。
↓すると、エックスサーバーから登録メールアドレス宛に確認コード(数字)が届きます。その数字をコピペして「次へ進む」をクリック。
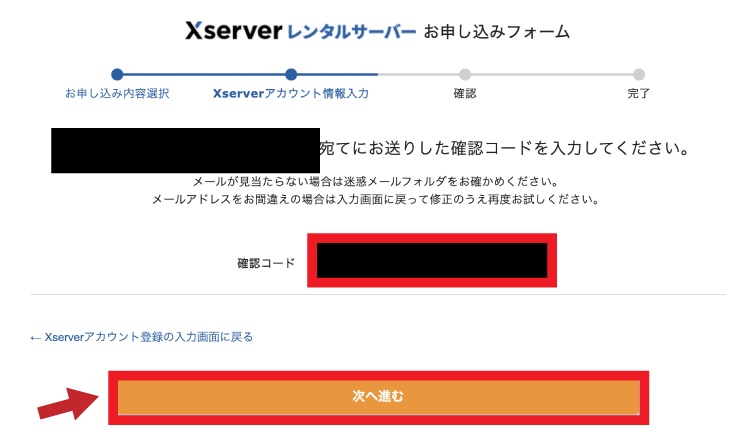
↓そうすると契約の確認画面になります。入力内容が間違っていないか?確認してください。また、ここから進む際に、携帯電話(スマホ)宛にSMS(ショートメッセージ)が届くので、手元にスマホを置いておきましょう。
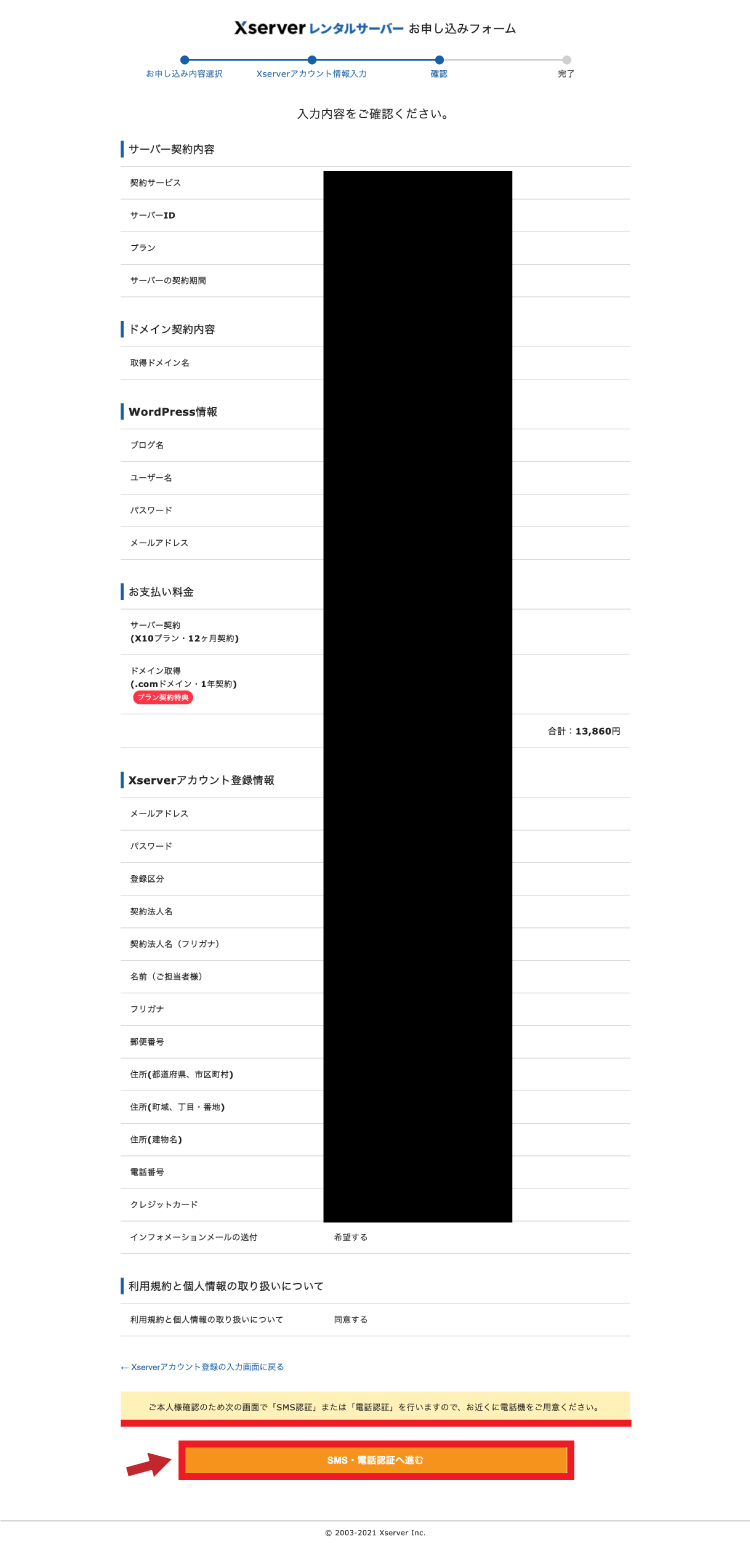
↓ 本人確認の「認証コード」を受け取る電話番号と、取得方法を選び「認証コードを取得する」ボタンをクリックしましょう。
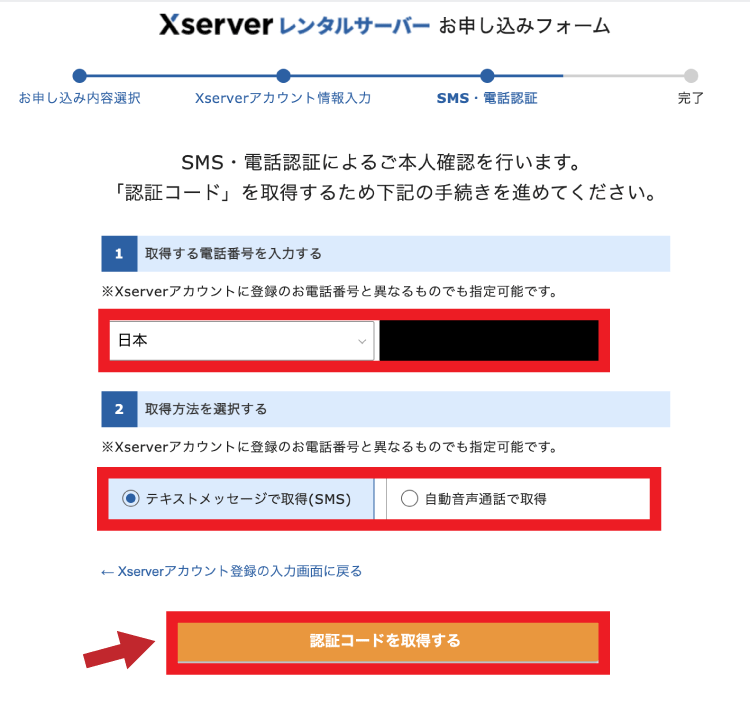
↓届いた認証コードを入力して、「認証して申し込みを完了する」ボタンをクリック
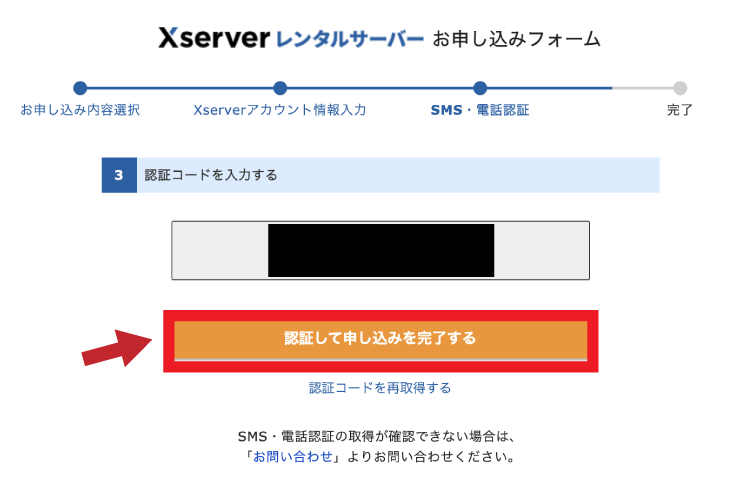
↓ このような画面が出たらエックスサーバーの契約完了です。「閉じる」をクリックしておきましょう。
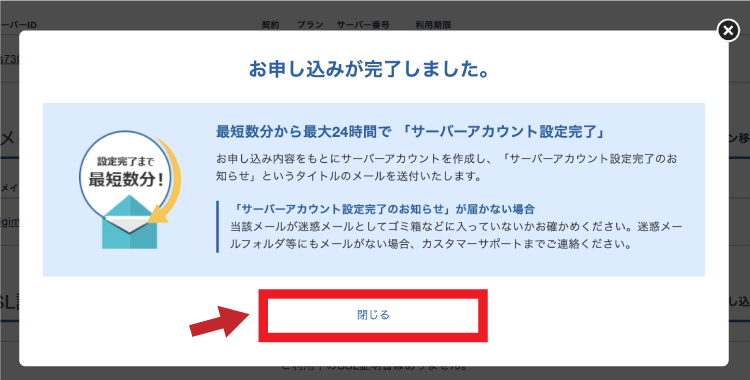
※ただし、契約完了後、数分〜24時間経たないとサーバーが正式に使えません。
↓ 以下のように「サーバー設定中」と表示されていると、まだ正式にサーバーの操作ができません。
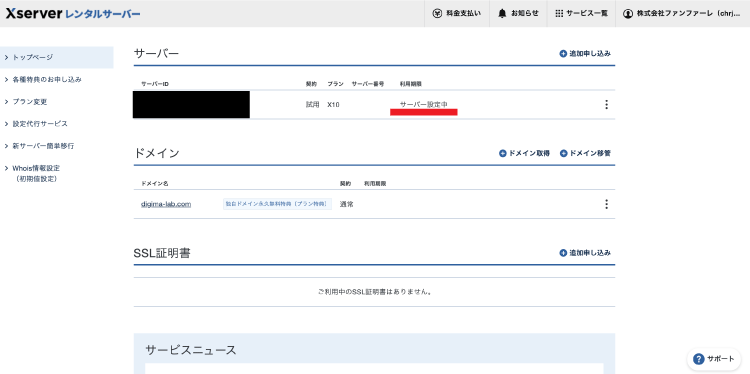
↓ それが以下のように「利用期限」に日付が表示されればサーバーの利用が正式にできるようになります。
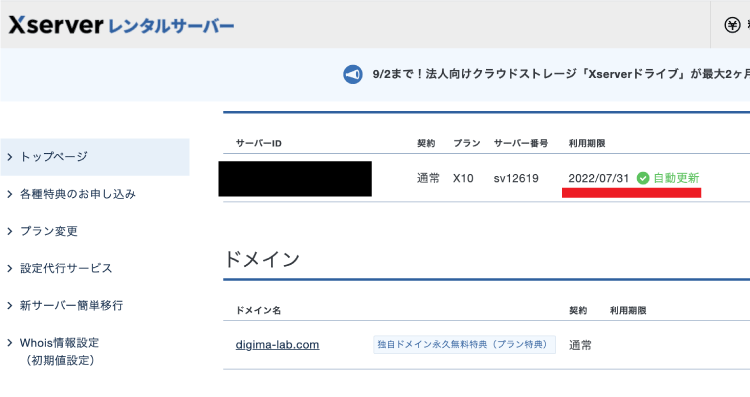
※僕の場合は数分でこの状態になりましたが、もしかするともっと時間がかかることがあるかもしれません。
ここまで出来たら次に確認してほしいこと。WordPressサイトが表示されるかどうか?
ここまでで、今回やっていただきたい以下の3つの作業は全て完了です。
- サーバー契約
- ドメイン契約
- WordPressクイックスタート
ただし、1点確認していただきたいことがあります。
契約したドメインにアクセスして、Webサイトが表示されるかどうか?見てみよう
今回契約したドメイン(例:xxxxxxx.com)を、ブラウザのURLバーに入力し、Webサイトが表示されるかどうか?を見てみましょう。
↓ すると、、、おそらく以下の画面のように「無効なURLです。」という画面になると思います。でも不安にならなくても大丈夫です!
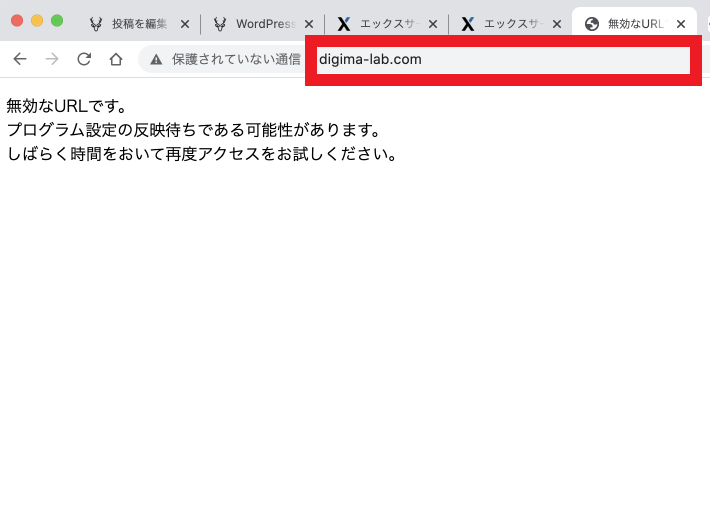
実は、ちゃんとWordPressサイトが表示されるまでには数時間〜72時間ほど時間がかかります。
これは、あなたがどうにかできるものではなく、サーバー会社側が手続きをしないといけないものです。
ですので、ちゃんとWebサイトが見れるようになるまで数時間〜3日ほど待ってみてください。
↓ドメインをブラウザのURLに入力してアクセスしてこのようなWebサイトが表示されるようになれば、次の作業が進められます。
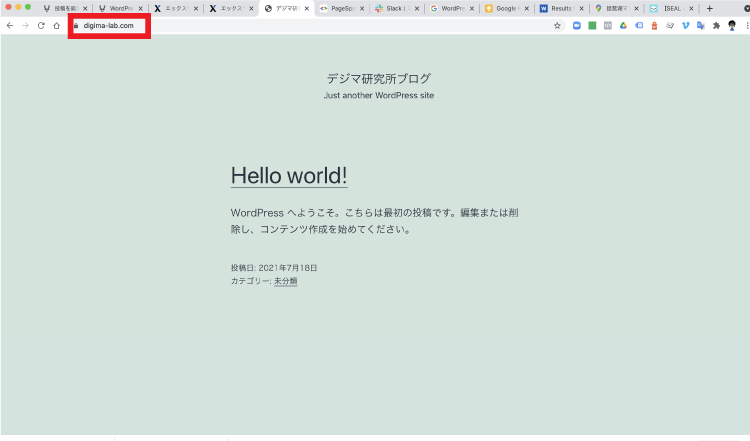
次のページからのWordPressサイトの基礎設定は、WordPrssサイトが見れるようになってからでないと作業ができません。
Webサイトがちゃんと見れるようになってから、次のページに進みましょう!
(明日くらいにまたWebサイトが見れるようになっているかどうか?を確認してみてください)
とりあえず今回の作業は以上です。
結果を出すために、派手さはいらない
「集客」に使うことだけを徹底的に考えて作ったWordPressテーマ

決して多機能ではありませんが、使う機能を必要最低限に限定してシンプルにしているからこそ使いやすい、初心者さんに優しいテーマです。