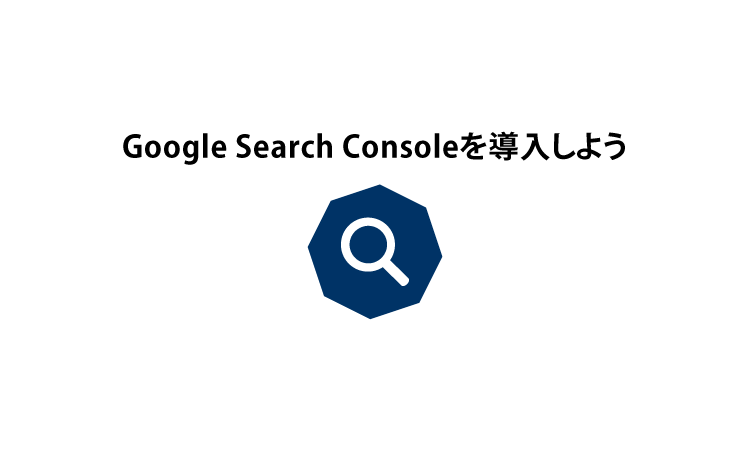手順2)Google Search ConsoleにあなたのWebサイトを登録しよう
今回は、Google Search Consoleというツールに、あなたのWebサイトを登録する作業をやります。
Google Search Consoleに登録すると、
- Google検索におけるあなたのWebサイトの検索順位
- 検索されているキーワード
- その他、検索結果におけるパフォーマンス
- Webサイトで改善すべき項目
などなどが分かります。
では、早速登録作業をしていきましょう!
【作業】Google Search Consoleに登録しよう!
まずは、Google Search Consoleの公式サイトへ飛びましょう。
↓ 初め使う方は、以下のようなページが表示されると思います。「今すぐ開始」をクリック。
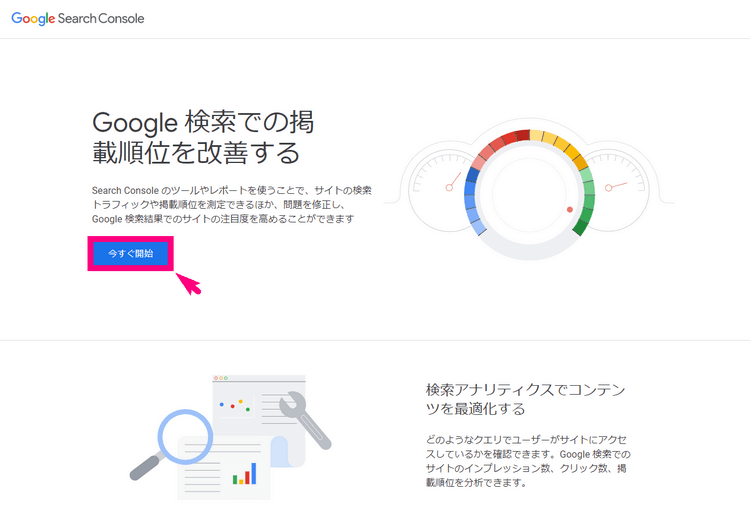
↓ 以下のような画面が出たら、左側のドメインの方を選び、あなたのWebサイトのドメイン(example.comなど)を入力し「続行」ボタンを押します。

↓ すると以下のようなDNEレコードでのドメイン所有権の確認画面がでます。この画面の2のレコードをコピーしておきましょう。
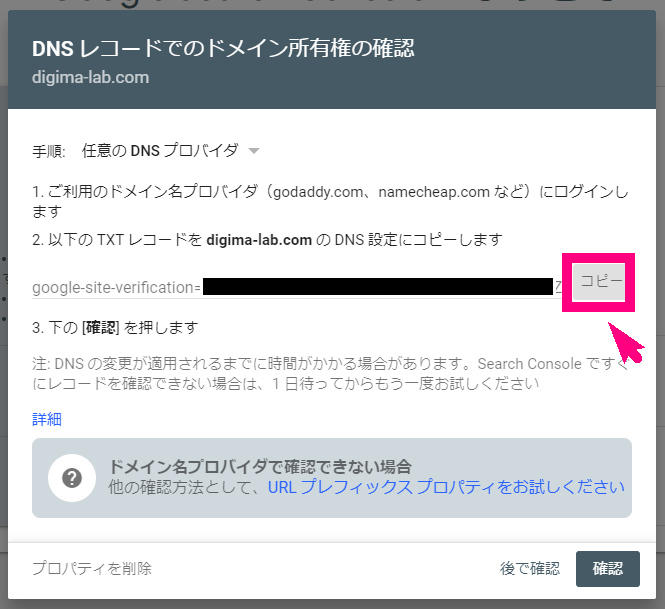
続いて、この画面は残したまま別のタブなどで、エックスサーバーの画面を開きましょう。
↓ Xserverアカウントへログインをしましょう。
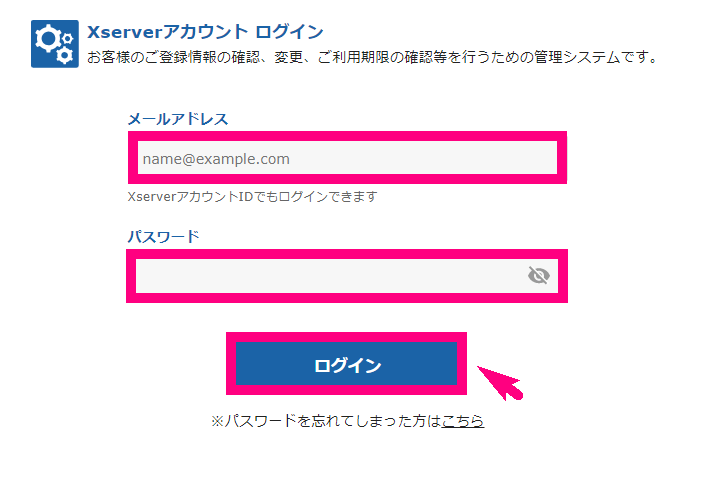
↓ つづて、「サーバー管理」を選びサーバーパネルへログインします。
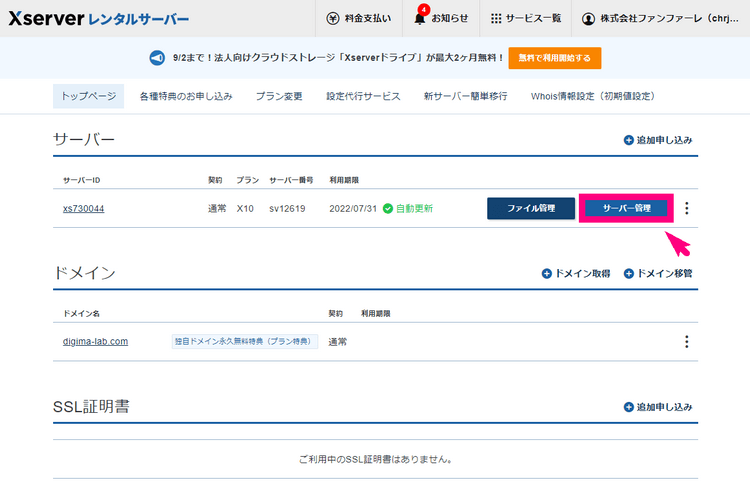
↓ サーバーパネルに入ったら右上のドメインメニューの中の、「DNSレコード設定」を選びます。
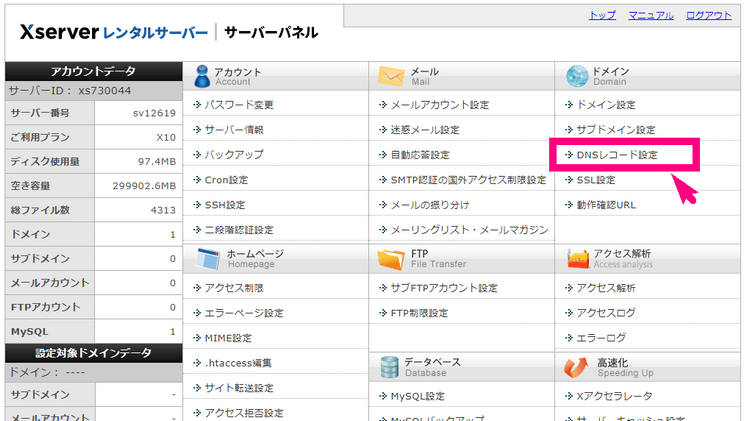
↓ ドメインの選択画面になるので、あなたのWebサイトのドメインの「選択する」をクリック。
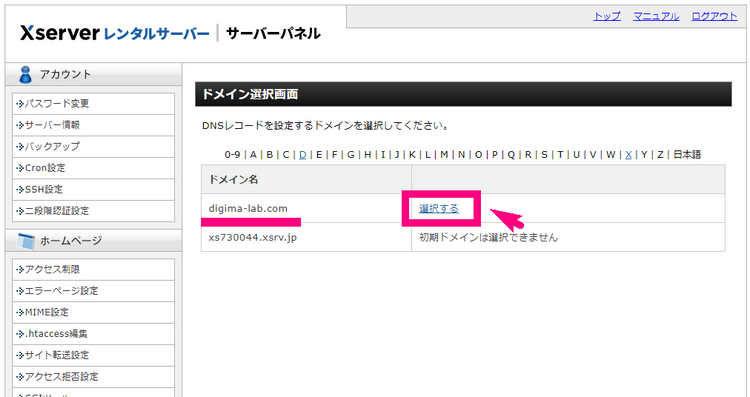
↓ 続いて「DNSレコード追加」をクリック。
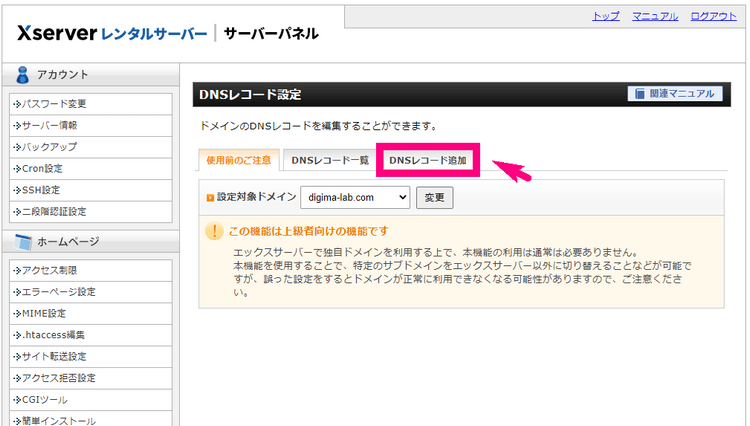
↓ 以下のような画面になります。
- ホスト名は空欄
- 種別は「TXT」を選択
- 内容に、Google Search Consoleからコピーしたレコードを貼り付け
これで「確認画面へ進む」をクリックして次へ行きましょう。
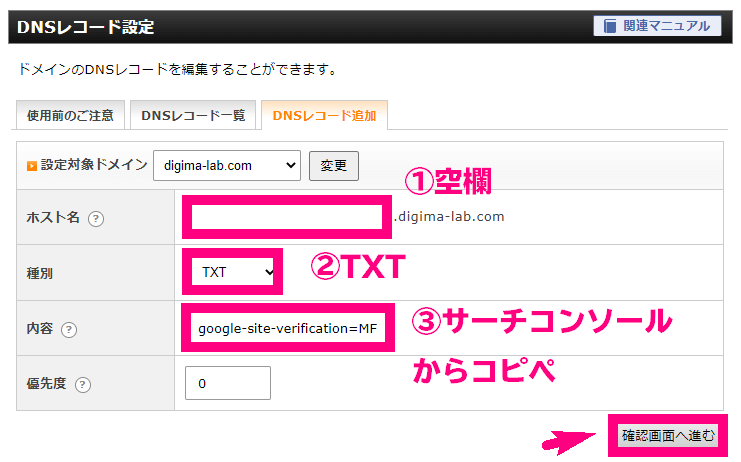
↓ 確認画面がでるので右下の「追加する」をクリック。
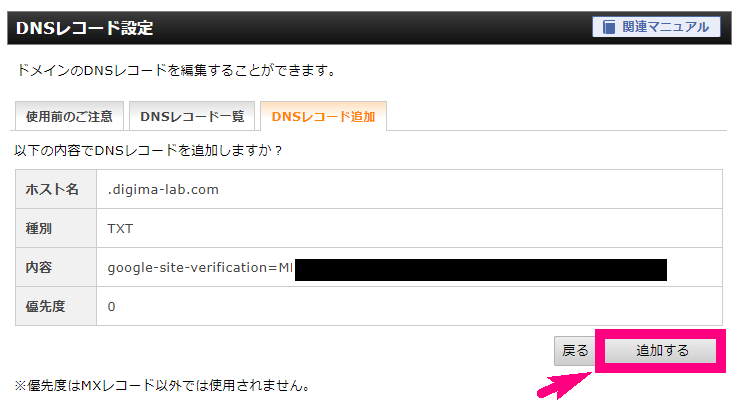
↓ これでDNSレコードが追加できました。
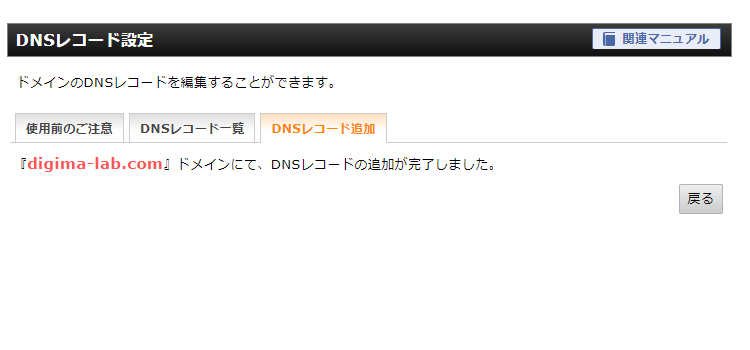
↓ そうしたらサーチコンソールの画面に戻り、「確認」をクリックしましょう。
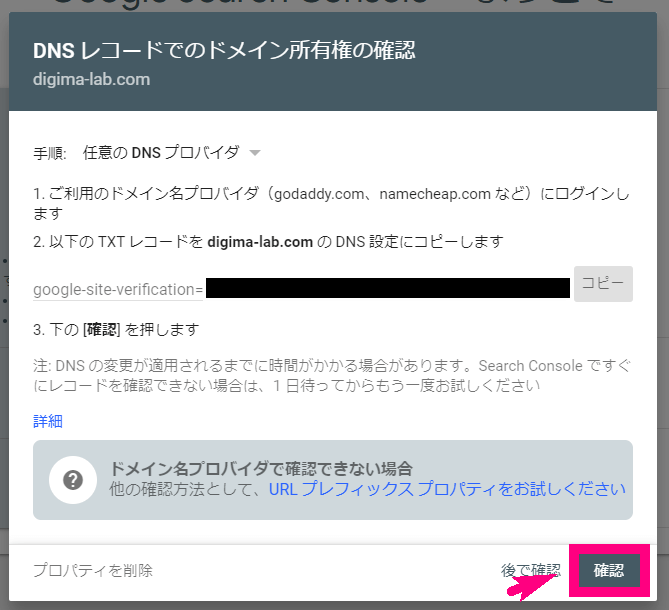
↓ 所有権を証明しました。と出ればバッチリです!「プロパティに移動」をクリックしましょう。
ここで所有権の確認に失敗したら、DNSレコードの反映に時間がかかっている場合があります。その場合は、少し時間をおいて、再度確認してみてください。
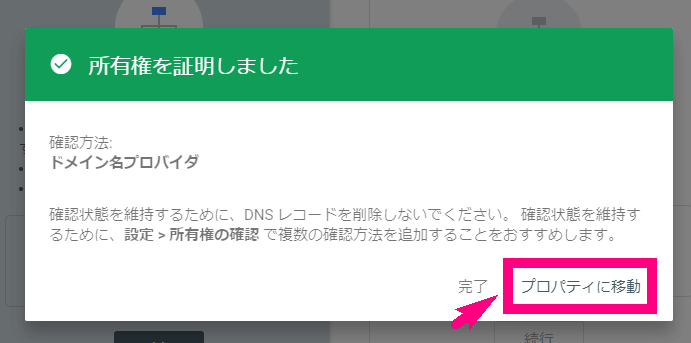
↓ 以下のようなウェルカム画面が出るので「開始」をクリック。
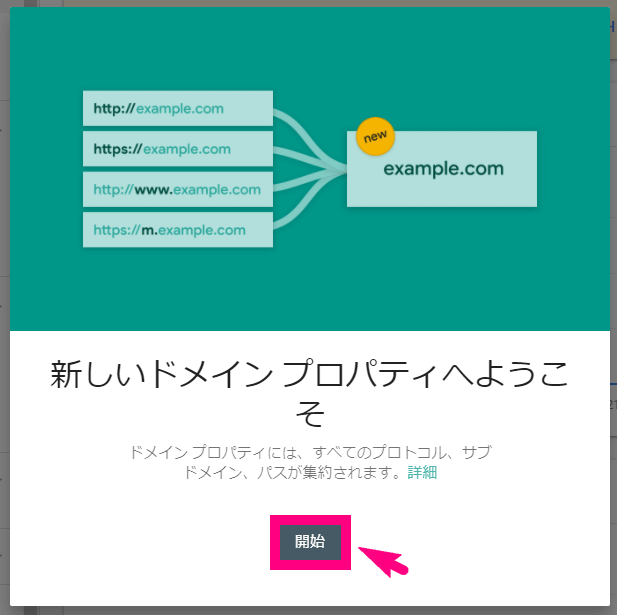
↓ このような画面が出たらOKです。この画面を
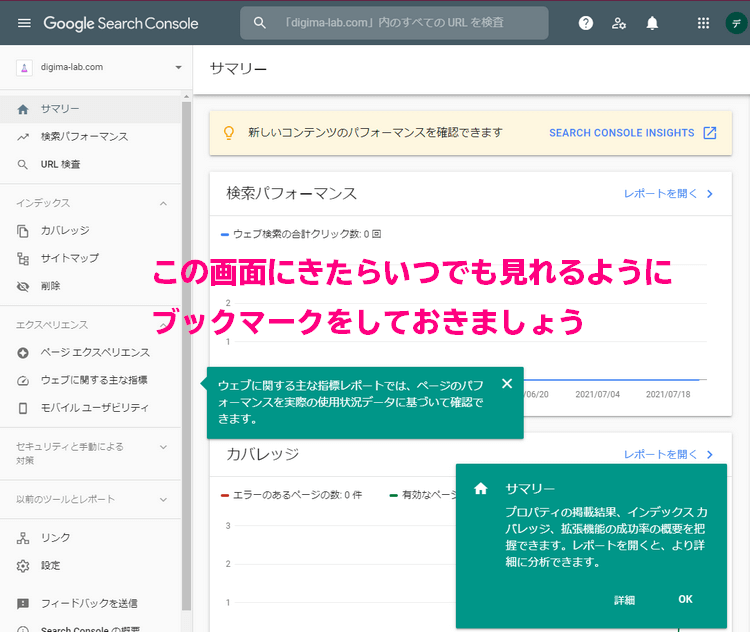
ここまでできたら今回の作業は完了です!
結果を出すために、派手さはいらない
「集客」に使うことだけを徹底的に考えて作ったWordPressテーマ

決して多機能ではありませんが、使う機能を必要最低限に限定してシンプルにしているからこそ使いやすい、初心者さんに優しいテーマです。