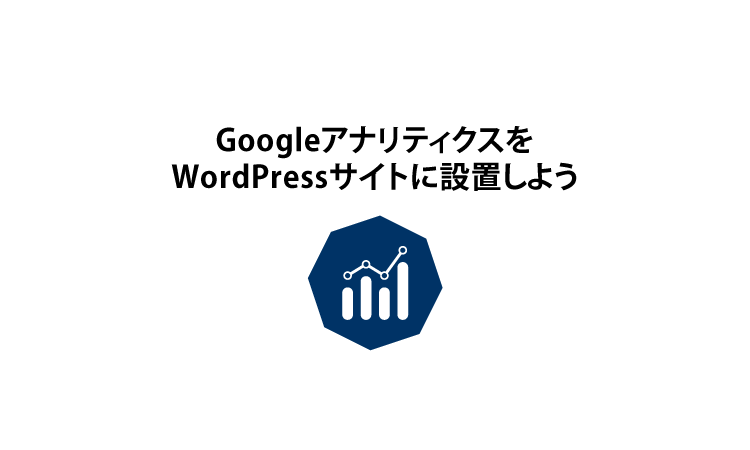手順1)アクセス解析ツールGoogleアナリティクスを導入しよう
今回は、あなたのWebサイトに「どんな人がどれだけ来ているか?」などを分析するためのアクセス解析ツール、Googleアナリティクスを導入していきましょう。
Googleアナリティクスはアクセス解析ツールの中でも一番有名で、多くの企業やホームページ運用者、ブロガーが使っています。
Googleアカウントがあれば無料で使えるので、ぜひ導入していきましょう。
必要なもの
●Googleアカウント(Gmailアカウント)
Googleアナリティクスを導入する前に知っておきたいこと
2021年7月23日現在、ちょっとややこしいことがあります。
実は、Googleアナリティクスは新しいものと古いものの2種類があります。
- 旧アナリティクス(Googleアナリティクスユニバーサルアナリティクス【UA】)
- 新アナリティクス(Googleアナリティクス4【GA4】)
今の所、どちらも普通に使われていますが、いつ新アナリティクス(GA4)だけになるかわからないので、今回の作業では2つとも導入していきます。
手順はそこまでややこしくないので、ゆっくり画面を見ながら作業を進めてみてください。
【作業】GoogleアナリティクスをWordPressサイトに導入しよう
では、まずはGoogleアナリティクス公式サイトへ行きましょう。
↓ 以下のような画面が出てくると思いますので「測定を開始」ボタンを押しましょう
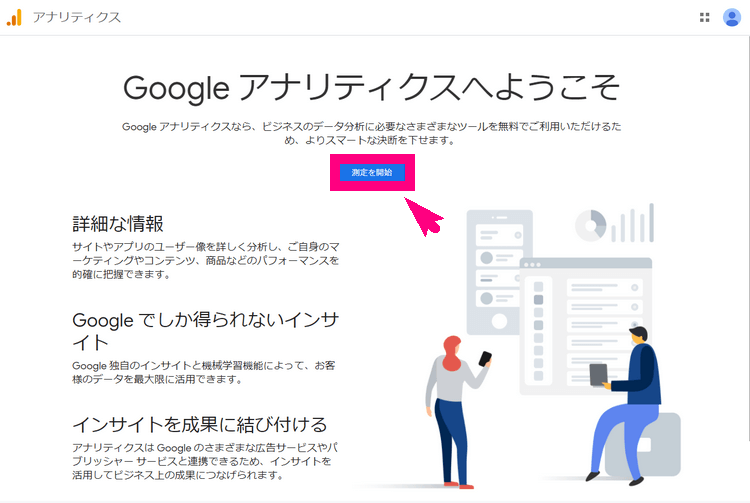
↓ 次に、
- アカウント名を入力:あなたの会社名や個人名などでOKです
- アカウントのデータ共有設定:何もいじらず初めにチェックがついているままでOK
そして「次へ」をクリックしましょう。
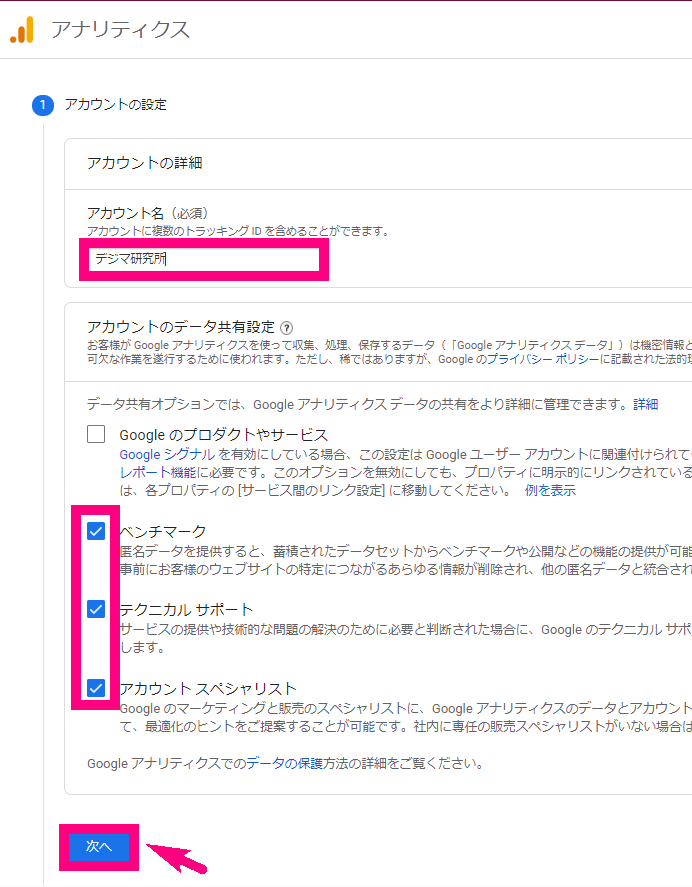
↓ 続いて、
- プロパティ名:あなたのWebサイト名
- レポートのタイムゾーン:日本
- 通貨:日本円(JPY ¥)
を選択し、次に「詳細オプションを表示」をクリックしましょう。
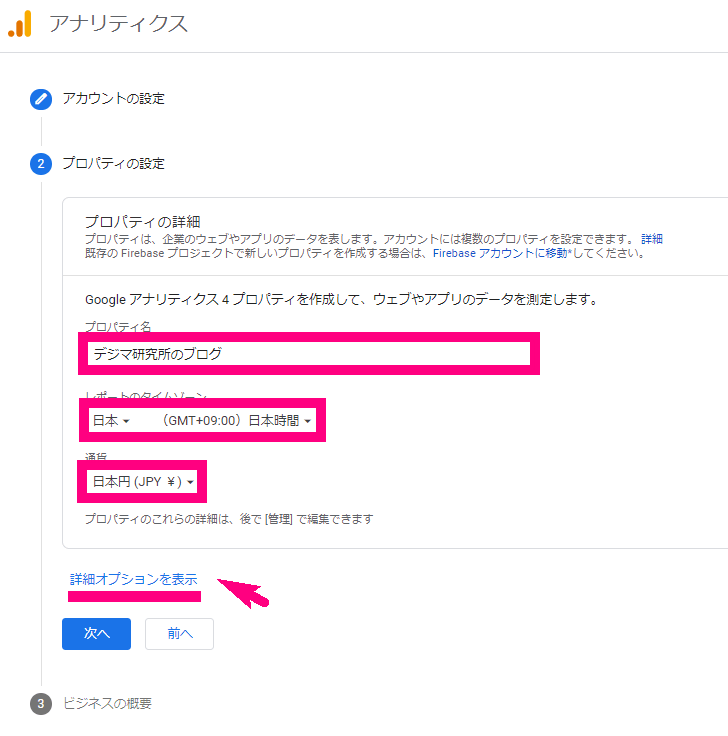
↓ 次に、以下のように設定してください。
- ユニバーサルアナリティクスプロパティの作成:スイッチをオン
- ウェブサイトのURL:あなたのサイトのドメインを入力(例:example.com)
- Googleアナリティクス4とユニバーサルアナリティクスのプロパティを両方作成する:チェック
- Googleアナリティクス4プロパティの拡張計測機能を有効にする:チェック
これができたら「次へ」に行きましょう。
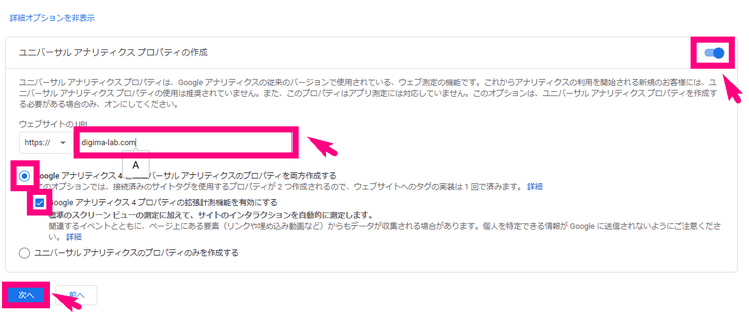
↓ ビジネス情報を聞かれます。
- 業種:あなたの業種に当てはまるものを選択
- ビジネスの規模:あなたのビジネスの規模に当てはまるものを選択
- Googleアナリティクスの利用目的:当てはまるものを選択(分からなければ一番上でOK)
ここまでできたら「作成」をクリックしましょう。
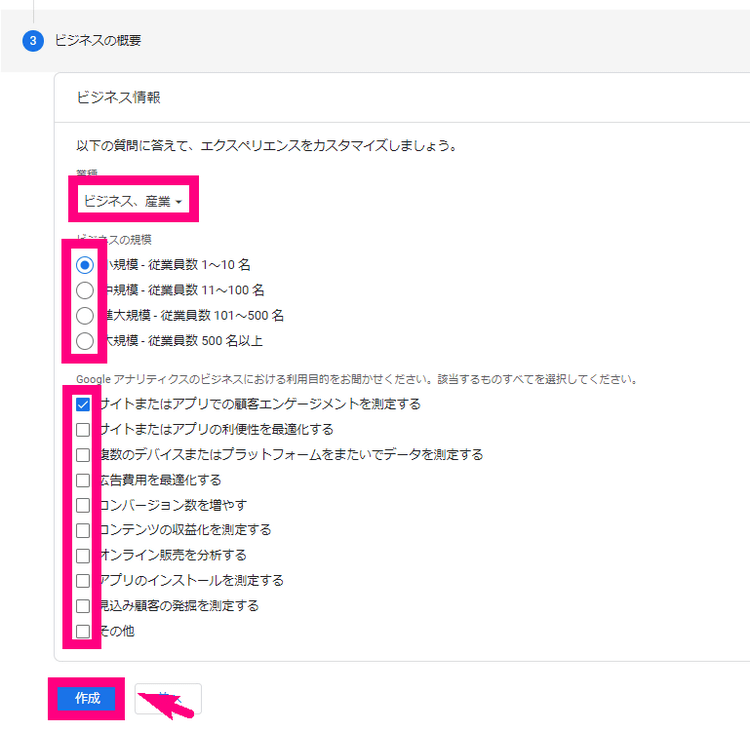
↓ 利用規約が出てきます。規約の対象国を「日本」に変更し、GDPRの部分にもチェックし、「同意する」をクリック。
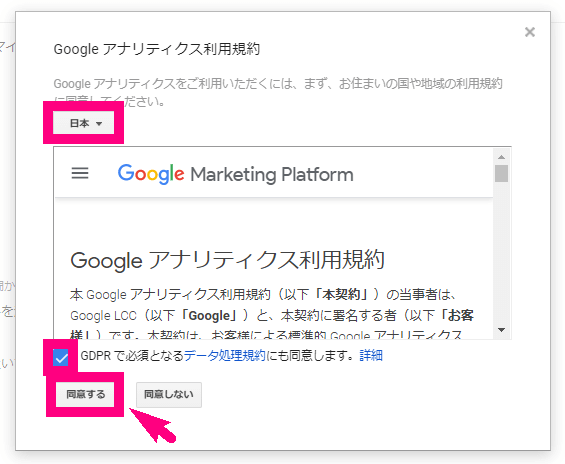
↓ 自分のメール送信については、Googleからメールを送ってほしい項目にチェックを入れて「保存」をクリック。
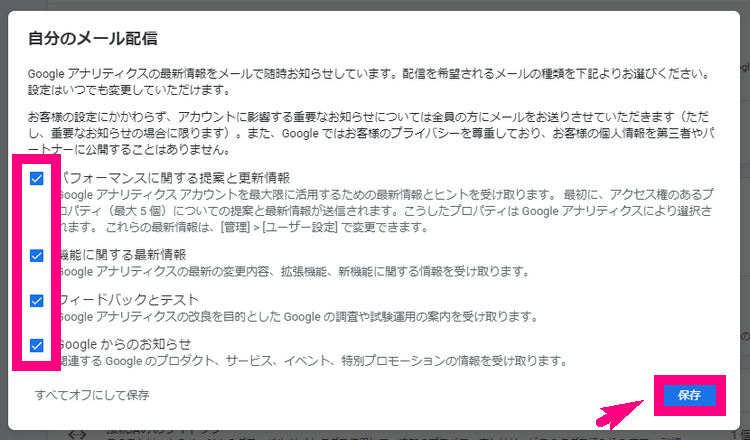
↓ そうすると「ウェブストリームの詳細」という画面が出ます。右上にある測定ID(Gから始まるもの)をコピーしましょう。
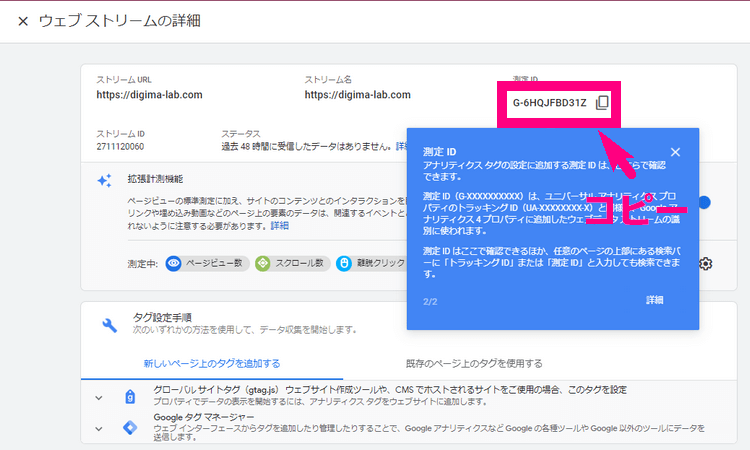
↓ そうしたらWordPressのダッシュボードに行きましょう。
「外観」⇒「カスタマイズ」⇒「解析タグ・アクセス解析設定」をクリック
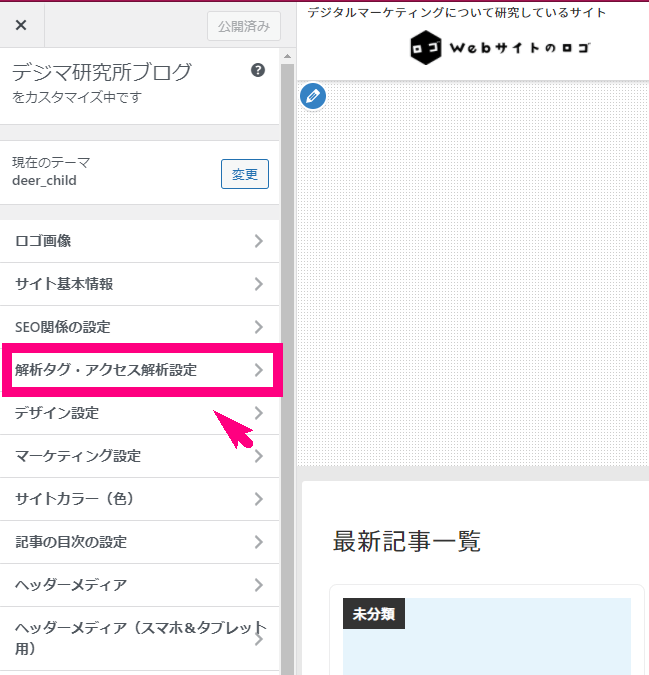
↓ すると以下のような画面になります。
Googleアナリティクス4【GA4】のところに、コピーしてきたコードを貼って「公開」をクリック。
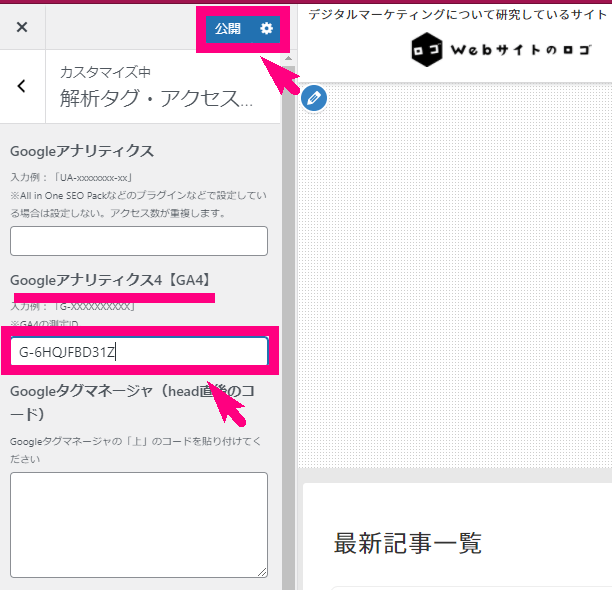
これで、まずは新しいGoogleアナリティクス(Googleアナリティクス4)の設置ができました。
続いて、旧アナリティクス(ユニバーサルアナリティクス)の設置をしていきます。
↓ またGoogleアナリティクスに戻りましょう。「ウェブストリームの詳細」の左の×をクリック。
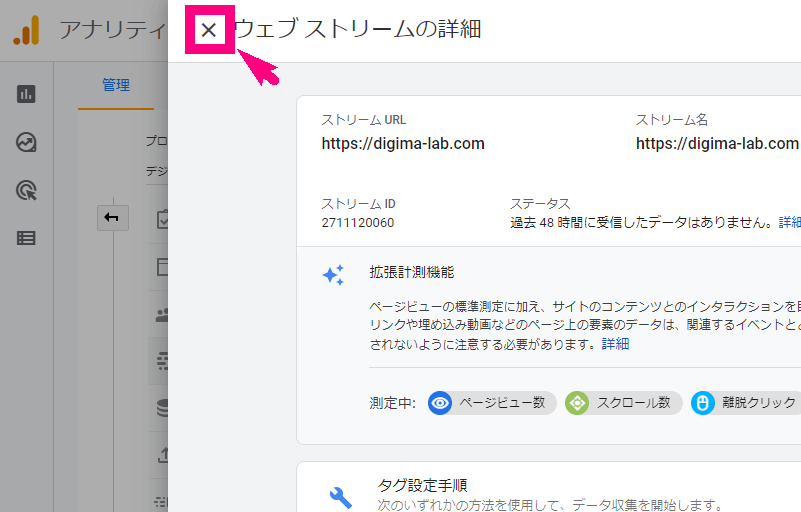
↓ 次にプロパティのところの、あなたのWebサイトの名前の部分をクリックしてください。
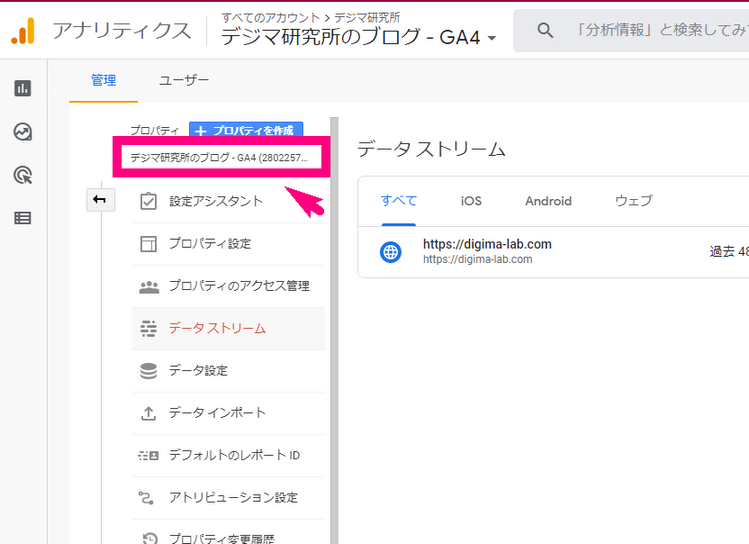
↓ すると以下のように2つ選択肢が出ます。(UA-XXXXXXX-X)というのがついたほうを選んでください。
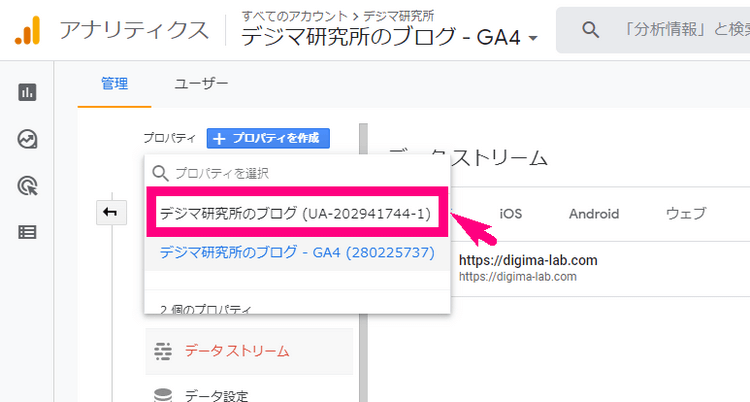
↓ 続いて「トラッキング情報」をクリック。

↓ さらにその中の「トラッキングコード」をクリック。
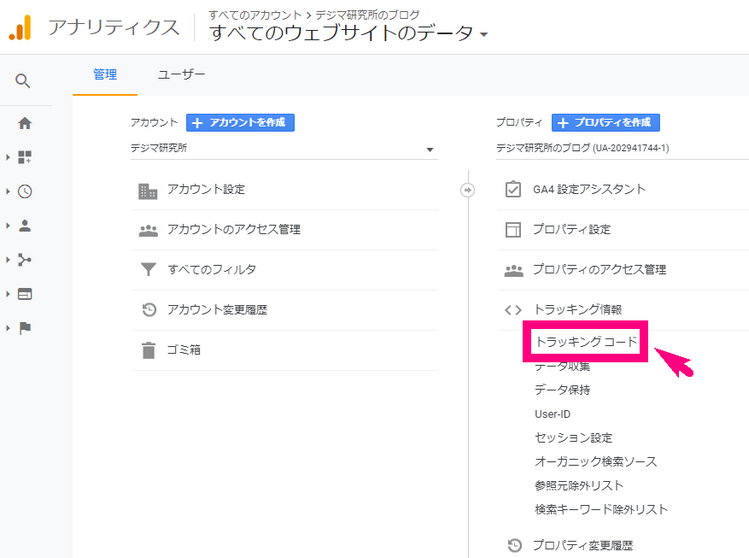
↓ すると以下のように「UA-XXXXXXXX-X」という短いIDが出てきます。これをコピーしてください。

↓ そうしたらまたWordPressの画面に戻ります。先ほどGA4のIDを貼り付けた上に、Googleアナリティクスという項目があります。そこにコピーしたIDを貼ってください。できたら「公開」をクリック。
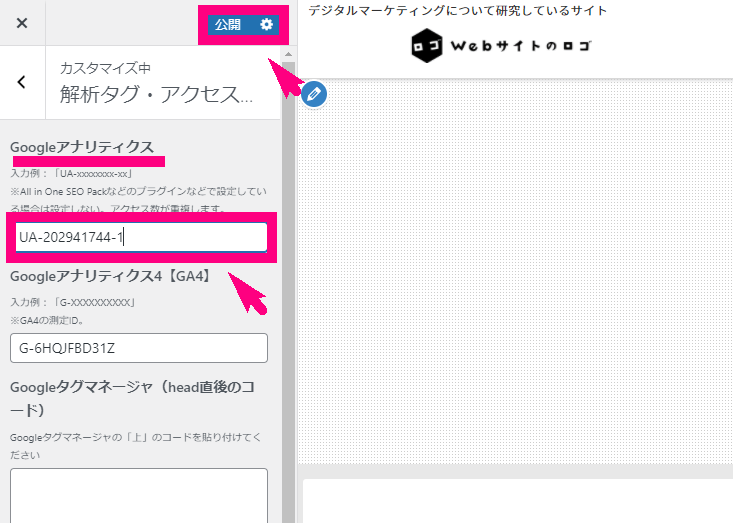
これで旧アナリティクス(ユニバーサルアナリティクス)の設置もできました。
ここまでで今回の作業は完了です!
結果を出すために、派手さはいらない
「集客」に使うことだけを徹底的に考えて作ったWordPressテーマ

決して多機能ではありませんが、使う機能を必要最低限に限定してシンプルにしているからこそ使いやすい、初心者さんに優しいテーマです。